베 하 ~ 안녕하세용 물콩입니다.
오늘은 AWS EC2의 디스크를 증설하는 방법에 대해서 알아보겠습니다 !
[루트볼륨 증설]
1. 루트볼륨 증설해주기
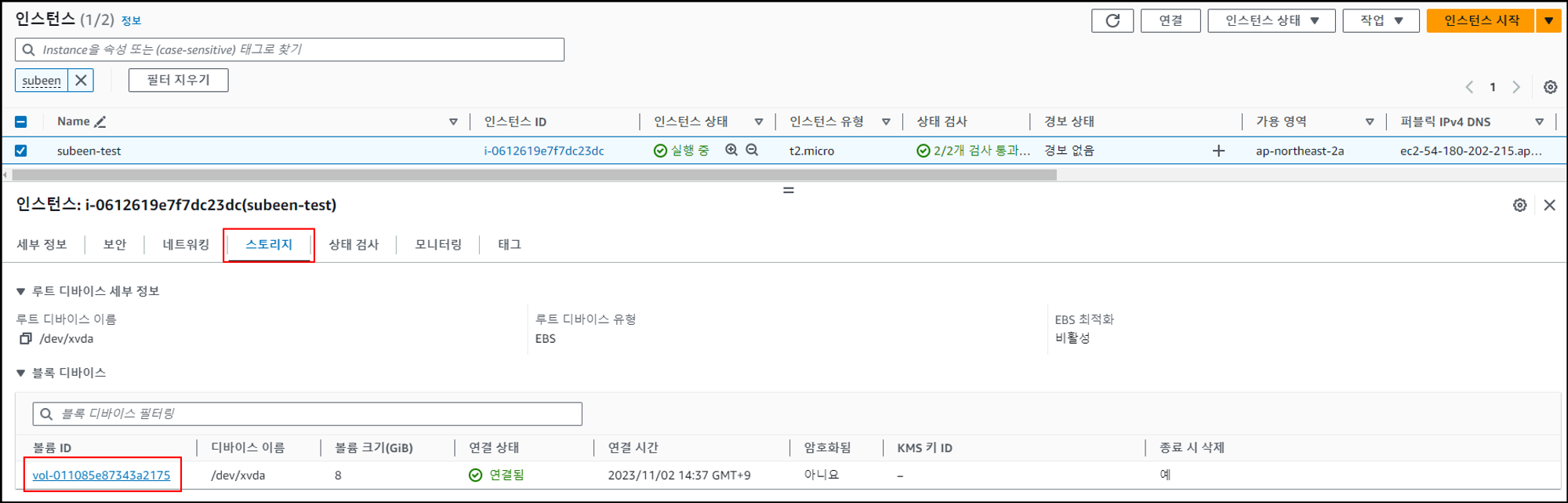
스토리지 → 볼륨 선택

볼륨 수정 선택

원하는 볼륨 입력 후 수정 클릭
2. EC2 접속 후 파일 확장 해주기
[볼륨 크기 조정 후 Linux 파일 시스템 확장]
https://docs.aws.amazon.com/ko_kr/AWSEC2/latest/UserGuide/recognize-expanded-volume-linux.html
볼륨 크기 조정 후 Linux 파일 시스템 확장 - Amazon Elastic Compute Cloud
다음 주제에서는 Linux용 XFS 및 Ext4 파일 시스템을 확장하는 프로세스를 안내합니다. 다른 파일 시스템에 대한 자세한 내용을 알아보려면 해당 설명서의 지침을 참조하세요.
docs.aws.amazon.com
EBS 볼륨을 늘리고 난 후 파일 시스템을 더 큰 새 크기로 확장하려면 파일 시스템 관련 명령을 사용해야 합니다.
볼륨이 Optimizing 상태가 되자마자 이 작업을 수행할 수 있습니다.
lsblk
# lsblk 명령어는 블록 장치(디스크, 파티션, 스왑 공간 등)의 정보를 리스트
# 시스템에 연결된 모든 블록 장치와 해당 정보(장치 이름, 크기, 마운트 지점 등)를 나열
df -hT
# 디스크 사용량 및 파일 시스템 정보를 표시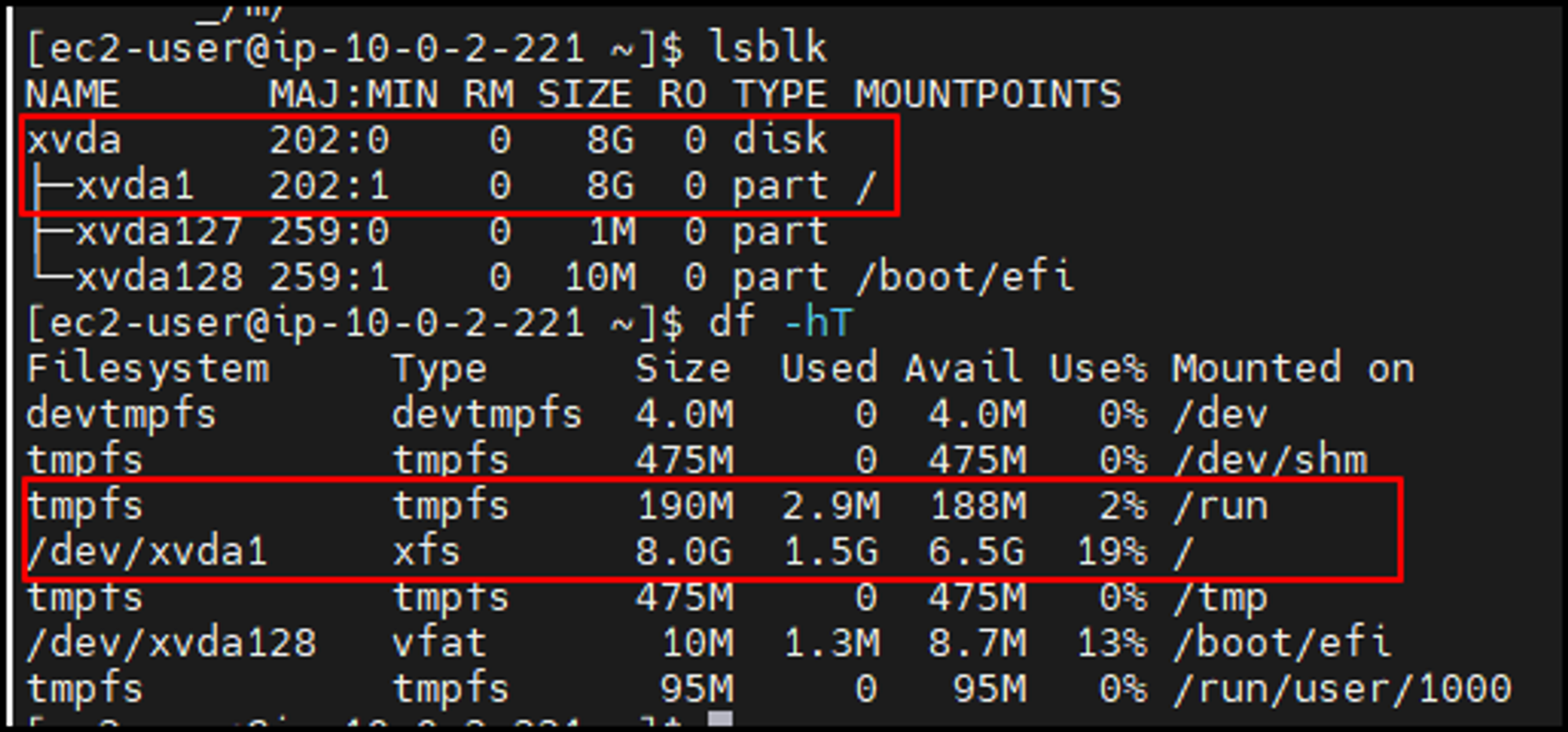
기존 디스크가 8GB인 모습 확인
sudo growpart /dev/xvda 1
# 파티션 확장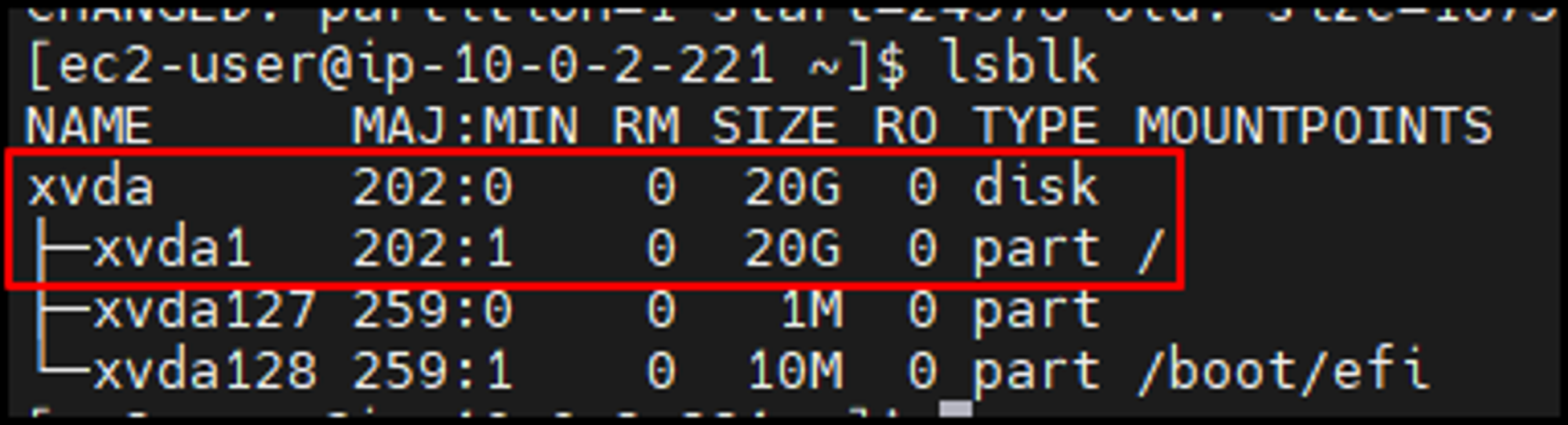
파티션이 20G로 확장됨
sudo xfs_growfs -d /
# 파일 시스템 확장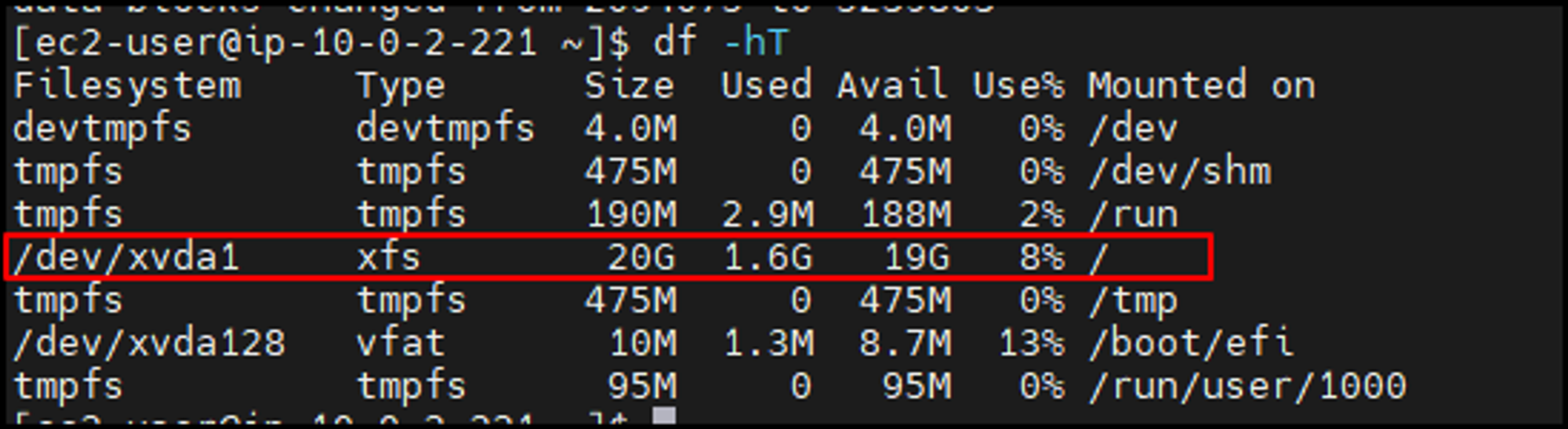
[볼륨 추가]
1. 볼륨 추가하기

EC2 → EBS → 볼륨 → 볼륨 생성
원하는 크기의 볼륨을 하나 생성
2. 볼륨 연결하기
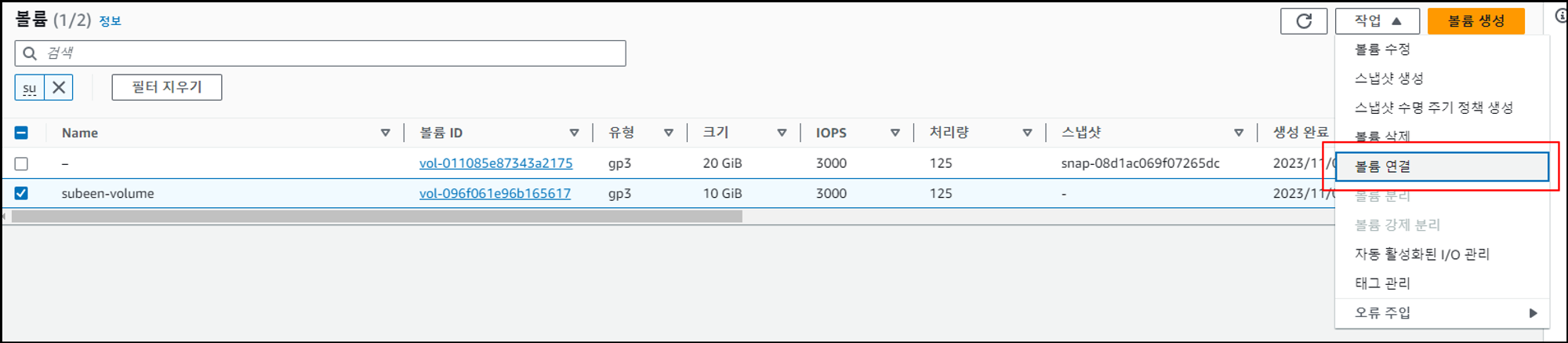
추가한 볼륨 선택 → 작업 → 볼륨 연결

볼륨을 추가할 인스턴스 선택
디바이스 이름 (default로 사용했음)
3. EC2 접속 후 파일 확장해주기
Amazon EBS 볼륨을 Linux에서 사용할 수 있도록 만들기
https://docs.aws.amazon.com/ko_kr/AWSEC2/latest/UserGuide/ebs-using-volumes.html
Amazon EBS 볼륨을 Linux에서 사용할 수 있도록 만들기 - Amazon Elastic Compute Cloud
(볼륨을 다른 인스턴스로 옮긴 후 등의 상황에서) 이 볼륨을 연결하지 않고 인스턴스를 부팅했다면, nofail 탑재 옵션을 이용해 볼륨 탑재 시 오류가 있더라도 인스턴스를 부팅할 수 있습니다. 16.0
docs.aws.amazon.com
lsblk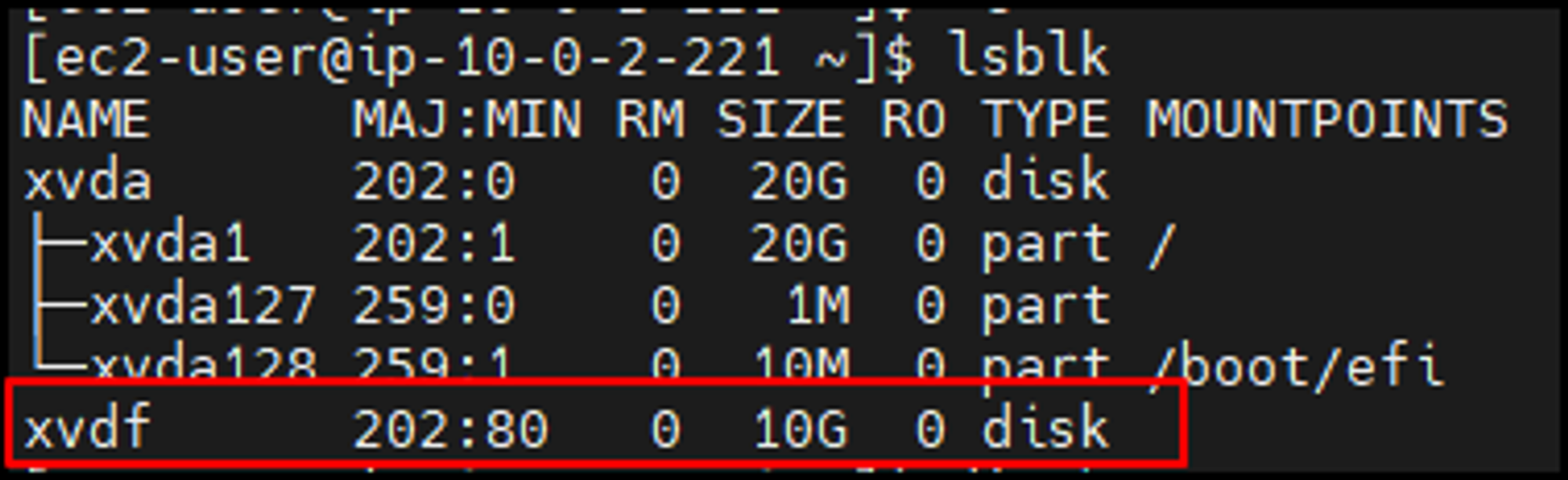
새로 생성한 볼륨이 잘 연결되어 있음
sudo mkfs -t xfs /dev/xvdf
# /dev/xvdf라는 블록 장치에 xfs 파일 시스템 생성루트 볼륨의 타입인 xfs로 포맷 해주기
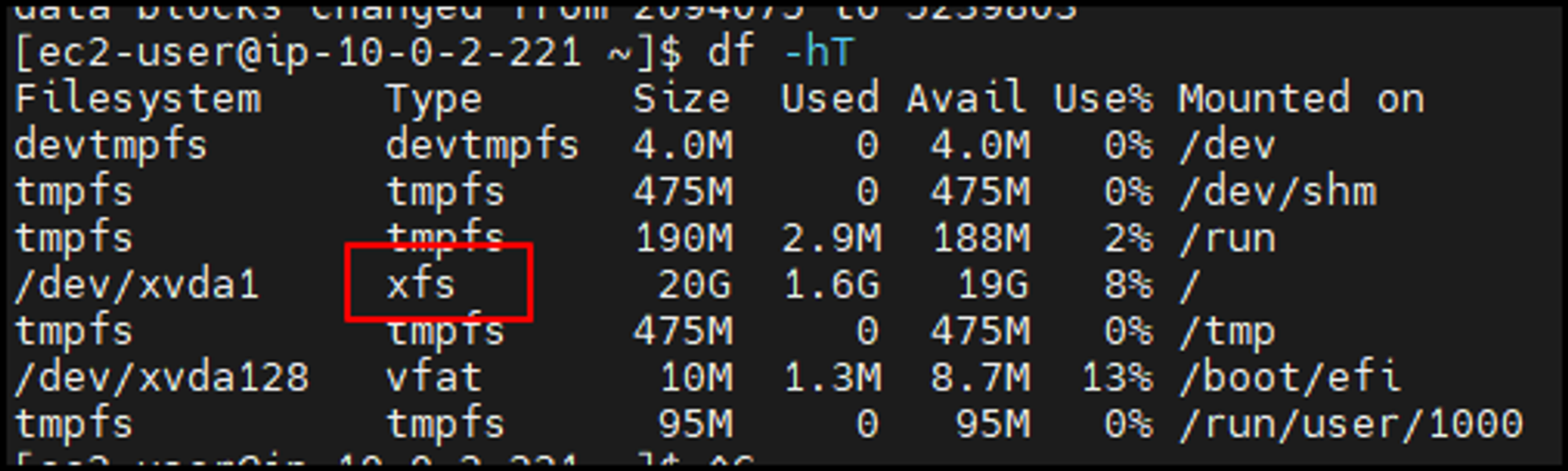
( + 해당 타입은 OS마다 다르므로 잘 확인 해주기
AmazonLinux 2023 기준 → xfs)
sudo mkdir /backup
sudo mount /dev/xvdf /backup
# 이전에 생성했던 xfs 파일 시스템을 /dev/xvdf 장치에서 마운트하여 backup 디렉토리에 연결
4. 재부팅 후에도 연결된 볼륨을 자동으로 탑재
시스템을 부팅할 때마다 연결된 EBS 볼륨을 탑재하려면,
디바이스에 대한 항목을 /etc/fstab 파일에 추가해줘야함
sudo blkid
# 탑재된 볼륨의 UUID 값 확인
sudo vim vim /etc/fstab
===
UUID=3abcd3df-1cae-40ef-a6b2-5a11f55b6b7e /backup xfs defaults,nofail 0 2
===
- UUID가 3abcd3df-1cae-40ef-a6b2-5a11f55b6b7e인 디바이스를 탑재 지점 /backup에 탑재하고 xfs 파일 시스템 사용.
- defaults와 nofail 플래그를 사용
- defaults 플래그는 일반적으로 사용되는 여러 파일 시스템 마운트 옵션을 설정
- 파일 시스템을 읽기 전용 또는 읽기/쓰기 모드로 마운트할 때 일반적으로 필요한 옵션을 자동으로 설정
- defaults 플래그는 일반적으로 읽기/쓰기 모드로 파일 시스템을 마운트할 때 사용되며, 읽기/쓰기 권한을 가진 사용자가 파일 시스템에 액세스할 수 있도록 합니다.
- nofail 플래그는 파일 시스템 마운트 중에 오류가 발생해도 시스템 부팅을 중단하지 않고 계속 진행
- 부팅 중에 자동 마운트되는 파일 시스템의 경우 유용
- 만약 해당 디바이스가 부팅 중에 사용 가능하지 않거나 잘못된 디바이스를 가리킬 경우 시스템 부팅이 실패하지 않고 계속 진행
- defaults 플래그는 일반적으로 사용되는 여러 파일 시스템 마운트 옵션을 설정
- 0을 지정하여 파일 시스템이 덤프되지 않도록 하고, 2를 지정하여 루트 디바이스가 아님을 나타냄
[테스트진행]
sudo umount /backup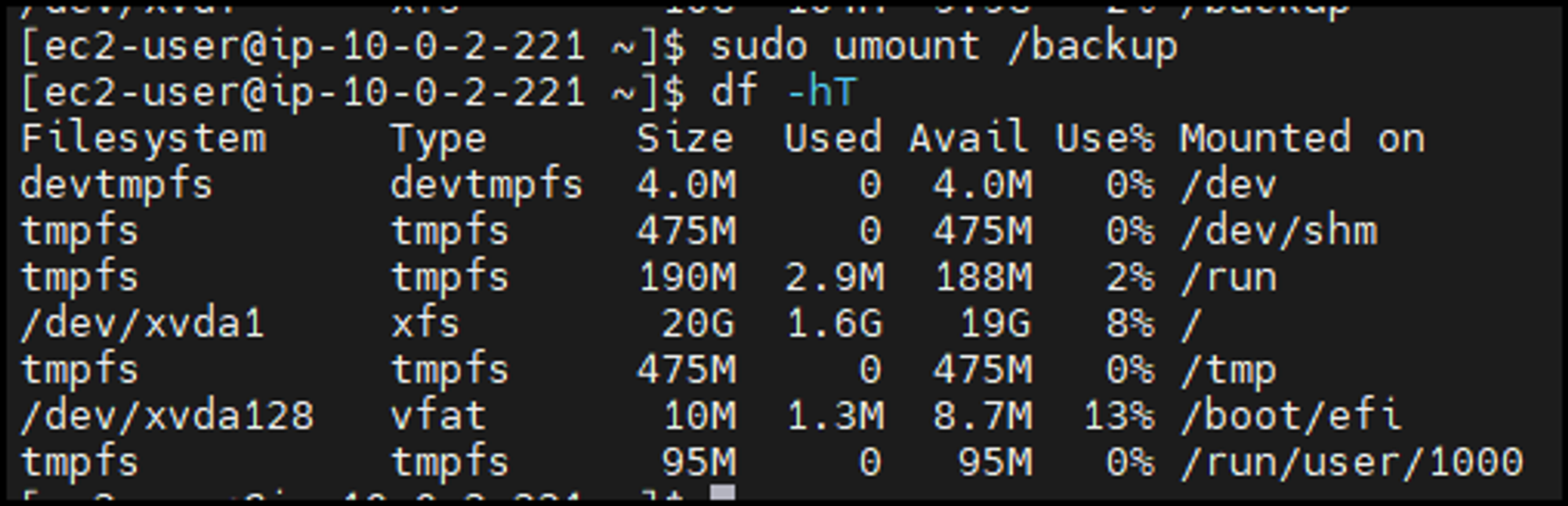
umount 시켰을 때
sudo mount -a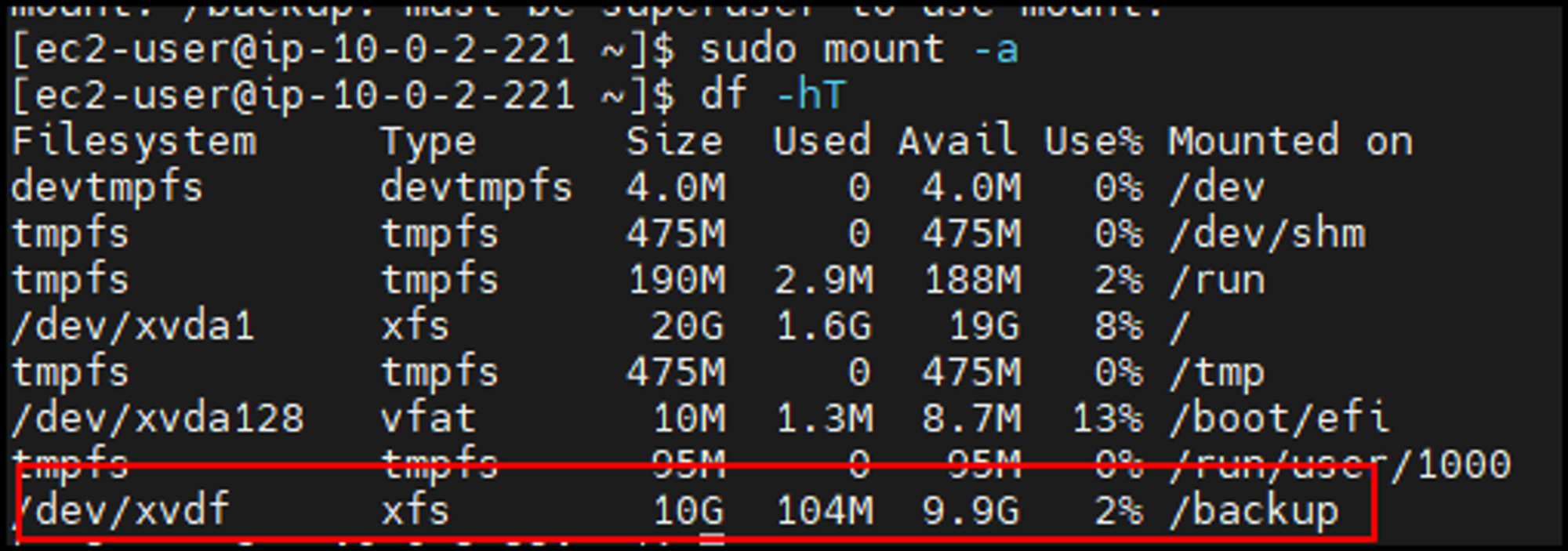
다시 mount 시켰을 때
reboot
df -hT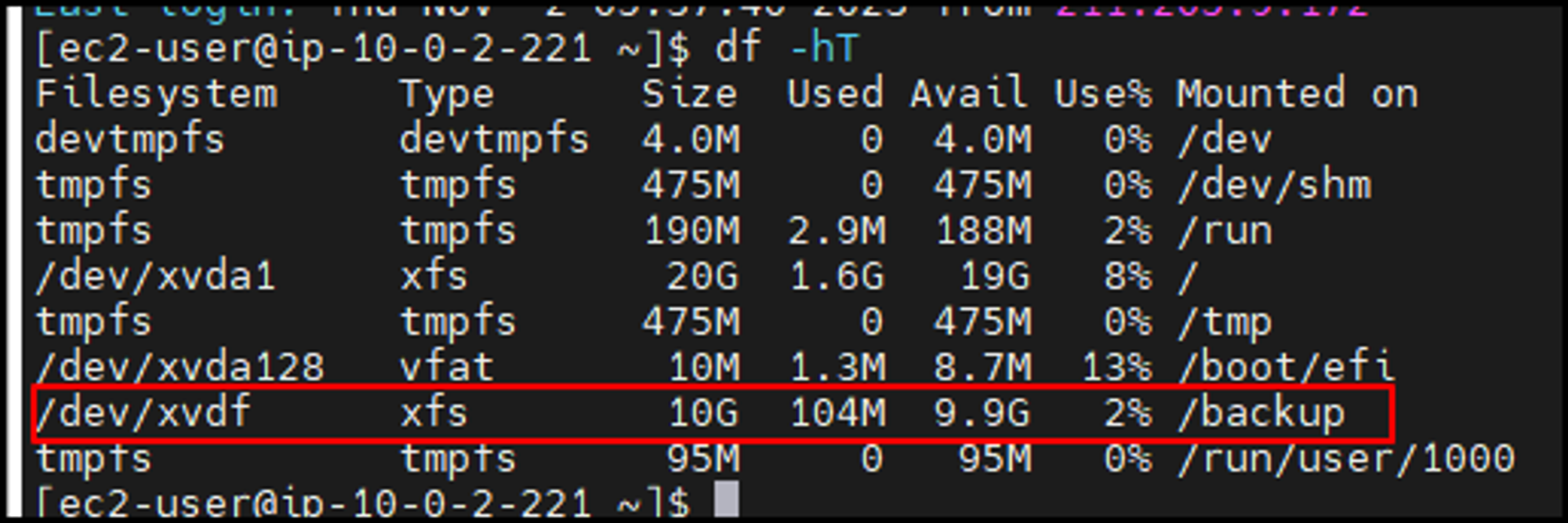
그럼 다음 시간에 만나용
안녕 ~
'CSP (Cloud Service Provider) > AWS' 카테고리의 다른 글
| [AWS] EC2 중단 없이 AMI 생성 (1) | 2023.11.24 |
|---|---|
| [AWS] EC2 인스턴스에서 공용 IP 제거 (1) | 2023.11.24 |
| [AWS] CloudFront를 사용해 HTTP 응답 헤더 변경 (1) | 2023.11.23 |
| [AWS] 특정 AWS 계정과 AMI 공유 (1) | 2023.11.20 |
| [AWS] 탄력적 IP(Elastic IP) 란? (1) | 2023.11.20 |




댓글