베~하 안녕하세요 BetterMonday팀입니다~ 이번주는 경고 규칙을 설정하여 알람이 오게하는 Azure 경고 규칙을 알아보도록 하겠습니다 그럼~~~~~~~~슈웃~~~~~~~~~~!


Azure 경고 규칙이란?
경고는 Azure Monitor 데이터가 인프라 또는 애플리케이션에 문제가 있을 수 있음을 나타내는 경우 사전에 알려주어 사용자가 문제를 알아채기 전에 문제를 감지하고 해결하는 데 도움이 됩니다.
경고 규칙은 원격 분석 데이터를 모니터링하고 지정된 대상에서 어떤 일이 발생하고 있음을 나타내는 신호를 캡처합니다. 경고 규칙은 신호를 캡처하고 신호가 조건의 기준을 충족하는지 확인합니다. 조건이 충족되면 연결된 작업 그룹을 시작하고 경고 상태를 업데이트하는 경고가 트리거됩니다.
일단 테스트할 가상머신을 하나 만들어줍니다. 다른 값은 따로 지정하실 필요는 없고 default값으로 VM을 생성해줍니다.
VM 생성이 기억이 안나시면 아래의 링크를 참고하세요.
https://btcd.tistory.com/78?category=927605
VM 생성 및 Apache Compile설치
베하~ 안녕하세요 BETTER MONDAY 팀 입니다. 이번주는 VM을 간단하게 설치해보고 Apache를 Yum이 아닌 Compile로 직접 설치해보도록 하겠습니다. 그럼~~~이번주도 슈우우우웃~~! 웹 서버? 웹 서버라는 것
btcd.tistory.com
VM 생성이 완료되면 메뉴에 모니터링-인사이트-사용을 눌러줍니다.

인사이트가 완료되면 경고탭으로 이동하여 경고규칙을 만들어줍니다.

이번 테스트에서는 CPU가 설정한 수치 이상으로 올라가면 알림이 오는 실습을 진행할 예정입니다.
CPU수치를 설정하도록 하겠습니다. 아래의 사진과 같이 이동해줍니다.

신호 논리 구성을 테스트 환경에 맞게 적용해줍니다. 저희는 빠른 결과물을 받기위해 임의의 값을 주도록 하겠습니다.

그 후 작업그룹을 만들기 위해 작업 탭으로 이동합니다. 작업 그룹 만들기를 클릭한 후 작업 그룹에 이름을 설정한 후 알림 탭으로 이동합니다.
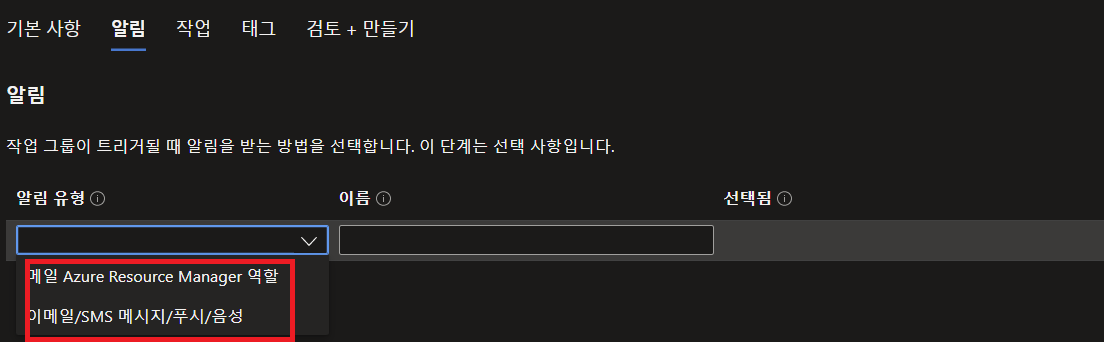
저희는 이번에 이메일로 알림을 받아보겠습니다.

이메일을 입력한 후 검토+만들기를 해줍니다.
자 이제 본격적으로 테스트를 진행해 보겠습니다. 저희가 설정한 CPU값을 보기 위해서는 스트레스툴을 사용하여 CPU값을 올려줄 필요가 있습니다. VMSS과정에서 사용했던 스트레스툴을 사용해 테스트를 진행 하도록 하겠습니다.
기억이 안나시는 분들은 아래 링크를 참고해 주세요!!
https://btcd.tistory.com/247?category=927605
Azure VMSS란?
베하~~~안녕하세요 BetterMonday 팀입니다. 오늘은 Azure VMSS(virtual machine scale sets)에 대해 알아보고 간단히 만들어보는 시간을 가지도록 하겠습니다. 그럼~~~~~~~~슈웃~~~~~~~~~~! 가상 머신 확장 집..
btcd.tistory.com
스트레스툴을 사용하여 CPU에 부하를 주고 메트릭을 확인하니 CPU가 잘 올라간것을 확인할 수 있습니다.
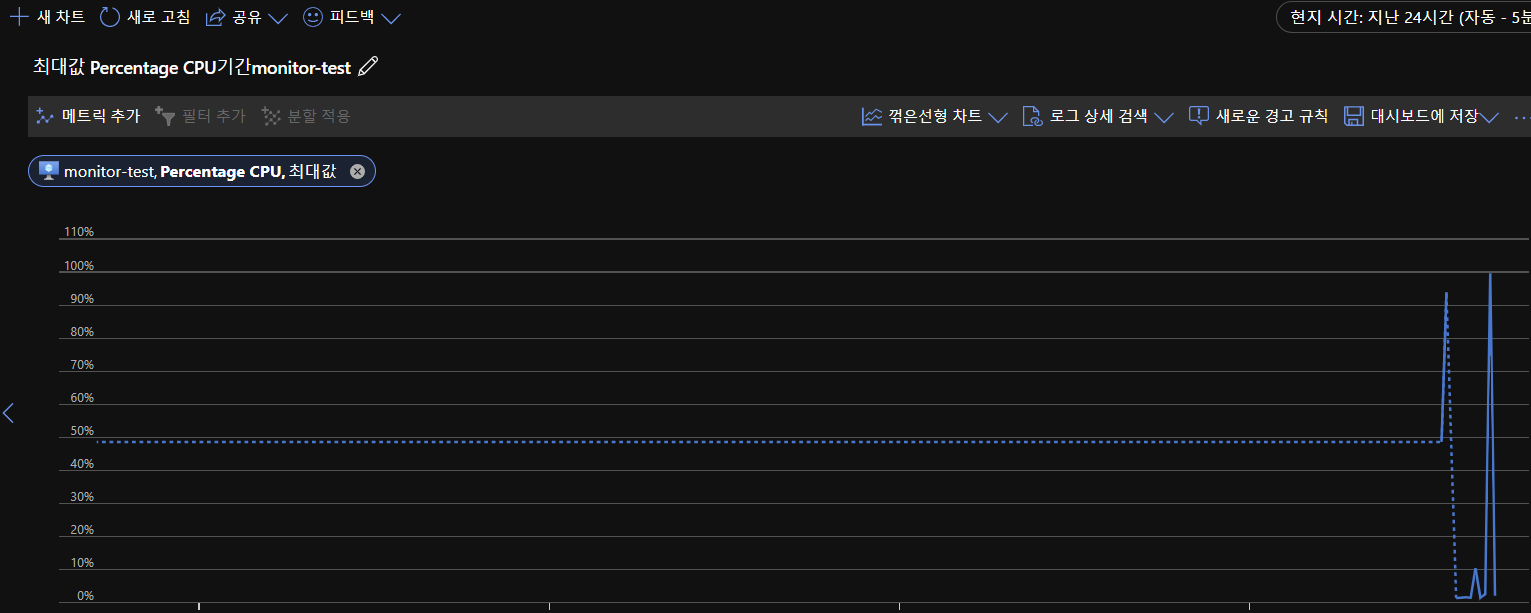
자 이제 메일에 경고가 왔는지 확인해봅시다..!

메일 내용을 살펴보면 저희가 설정한 값대로 경고가 온것을 확인할 수 있습니다.
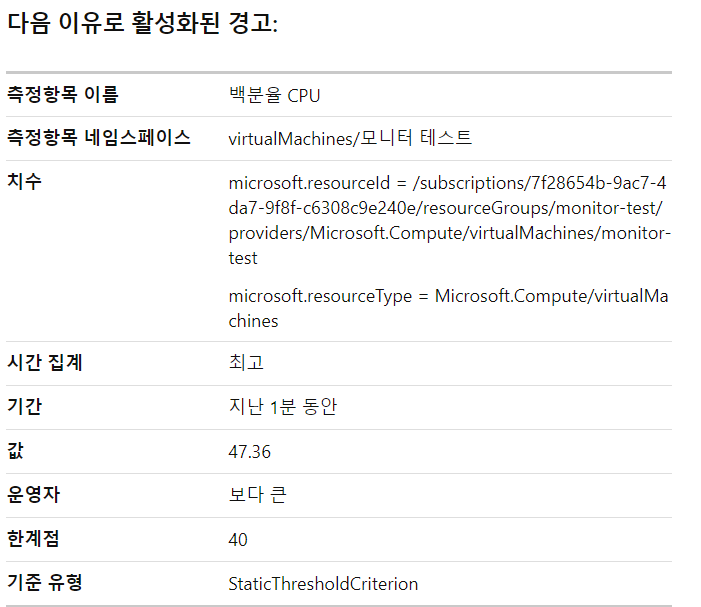
경고 규칙을 설정하고 작업 그룹을 만들어 이메일로 알림을 받아봤습니다! 오늘 저희가 준비한것은 여기까지 입니다!
다음 시간에 만나요 베~바

'CSP (Cloud Service Provider) > Azure' 카테고리의 다른 글
| Azure Blob Storage (0) | 2022.07.08 |
|---|---|
| Azure Terraform 3tier(개요) (0) | 2022.07.06 |
| Azure DevOps CI/CD Pipelines (0) | 2022.06.27 |
| Azure Storage란 (0) | 2022.06.23 |
| Azure Log Analytics란? (0) | 2022.06.22 |




댓글