안녕하세요, BTC 베짱이 팀입니다.
이번 주는 'EC2에 EBS 볼륨 추가 Hands-on 작업'을 포스팅해보도록 하겠습니다.
볼륨 생성 및 부착
1. EBS 볼륨 추가를 위한 'EBS-TEST' EC2 인스턴스 생성

2. 생성한 EC2에 부착할 추가 볼륨을 생성하기 위해 '볼륨' - '볼륨 생성' 클릭
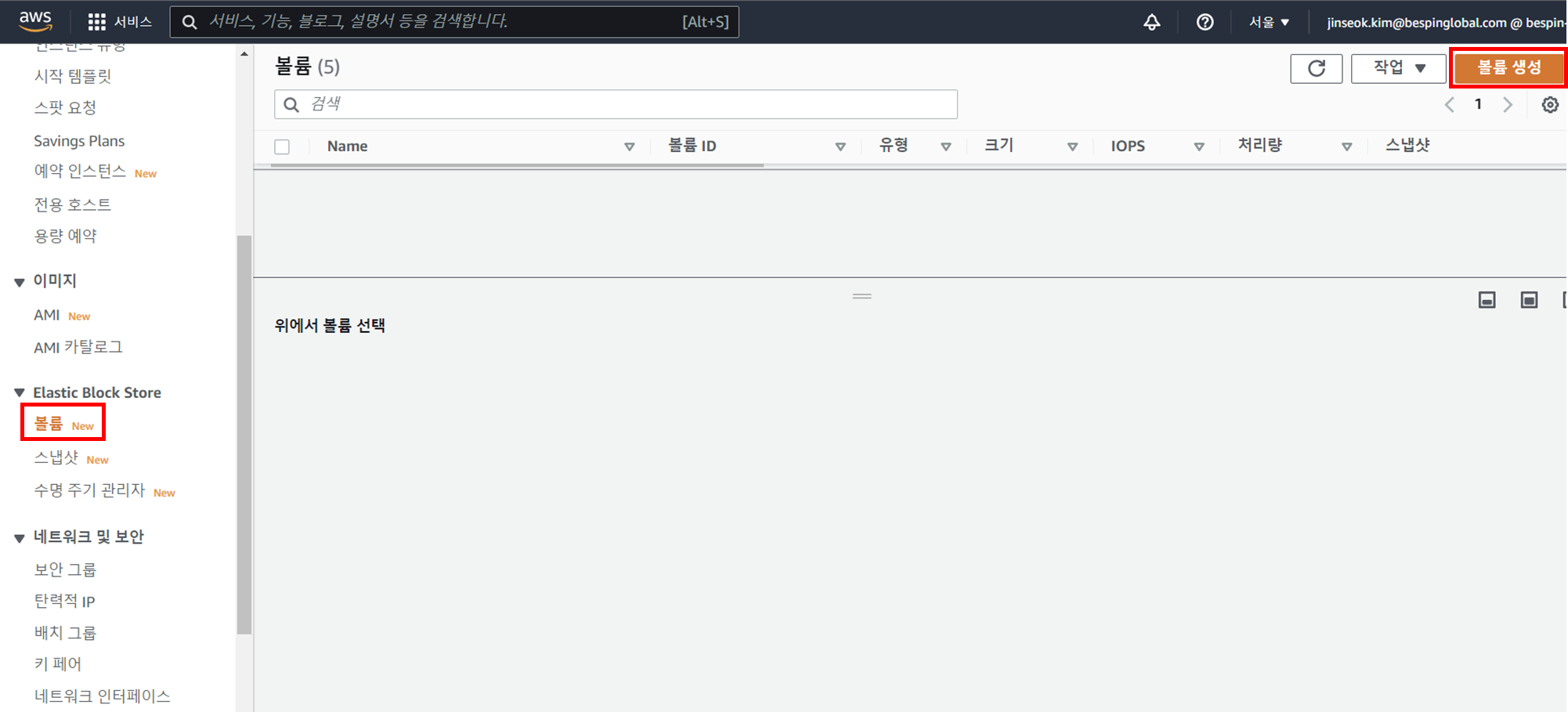
3. 10GiB 용량의 볼륨 생성
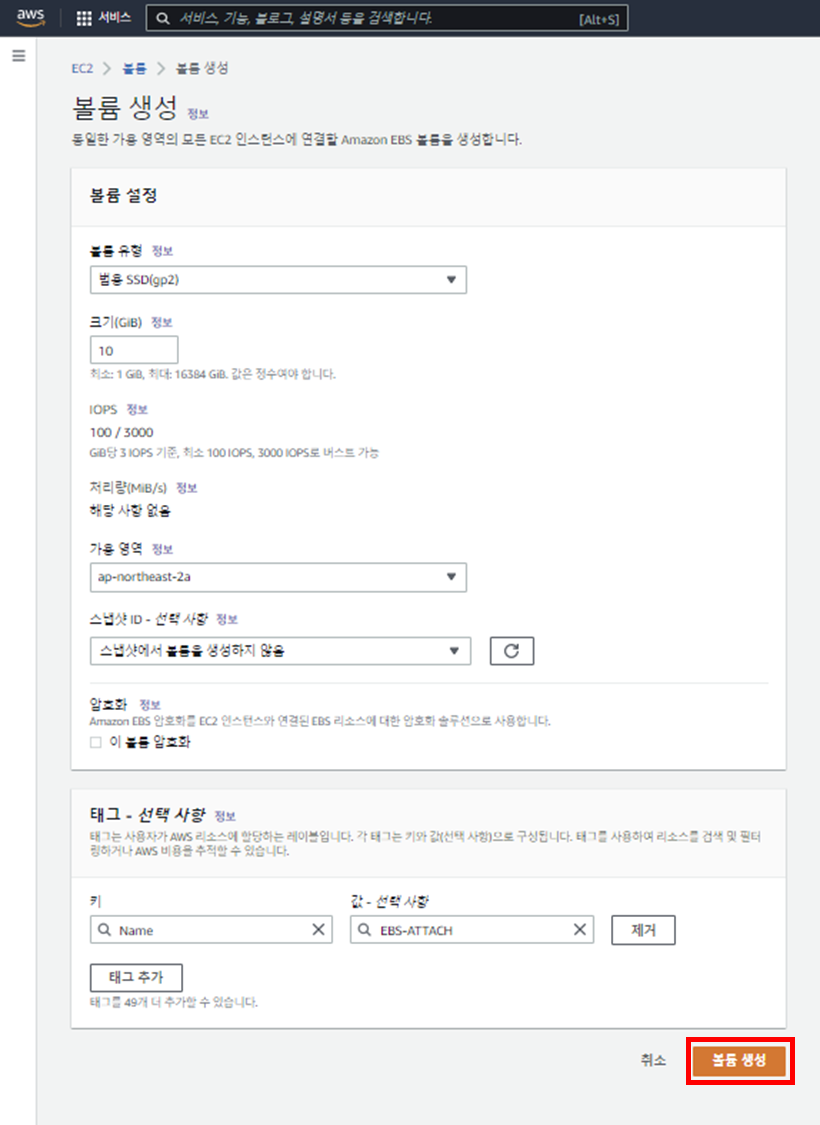
4. 볼륨 생성 확인 및 EC2에 부착을 위해 '볼륨 연결' 클릭
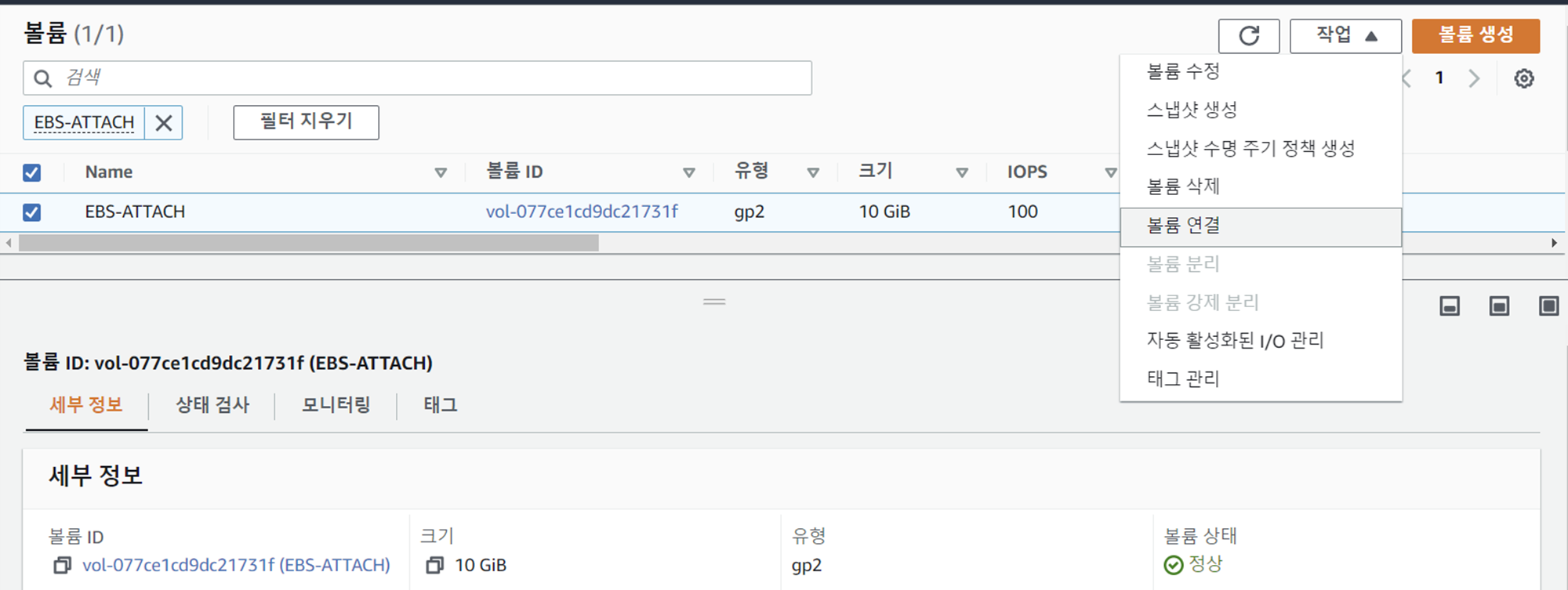
5. 부착할 EC2 인스턴스 선택 후 '볼륨 연결' 클릭 → EC2 인스턴스에 EBS 볼륨 부착 완료!!!
(앞서 생성한 볼륨과 인스턴스는 같은 가용 영역에 위치해야 합니다.)
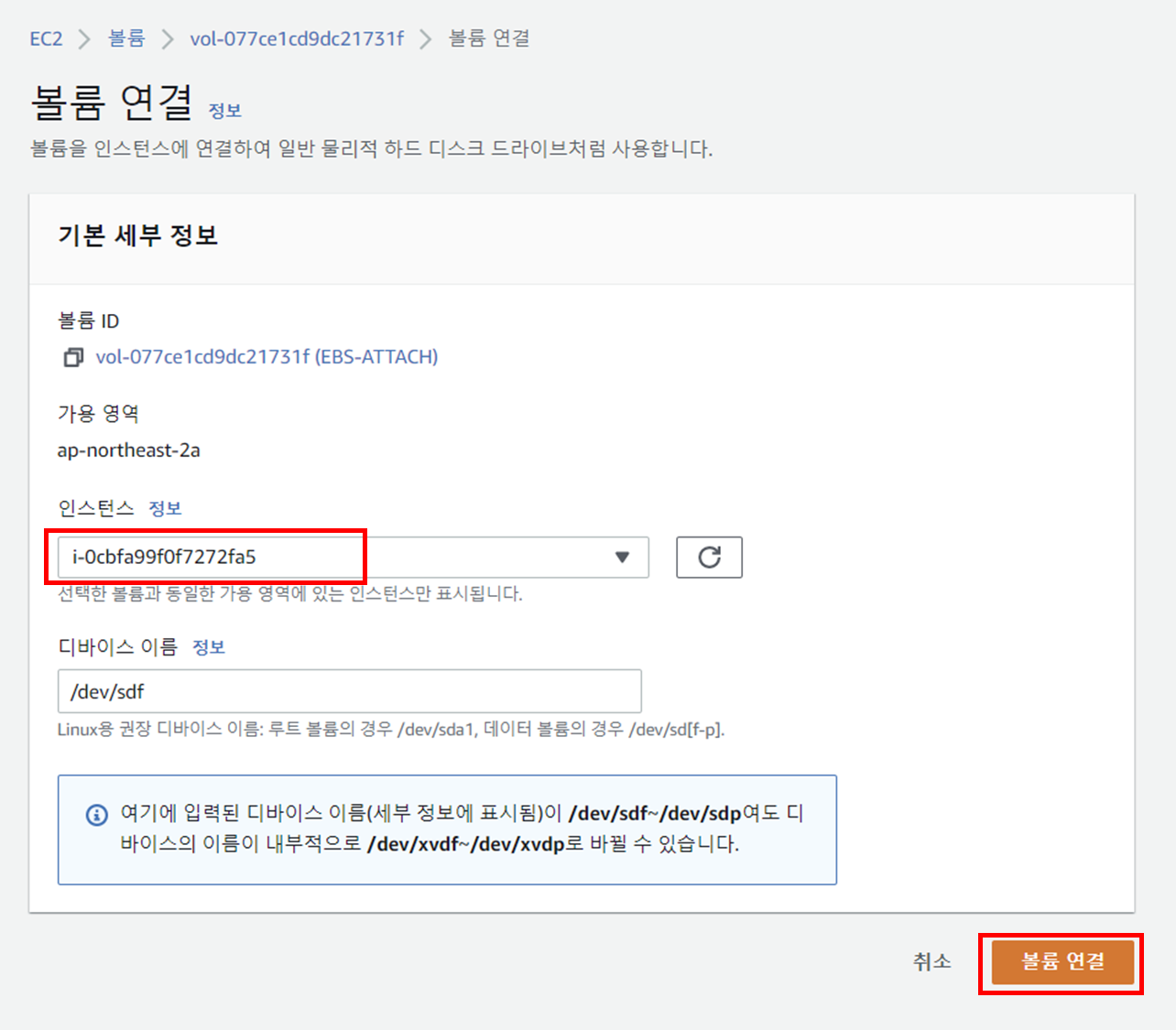
부착된 볼륨 마운트
1. 앞서 생성한 EC2 접속 후 lsblk 명령어를 통해 앞서 부착한 볼륨 확인
(lsblk : 사용 가능한 디스크 디바이스 및 마운트 포인트 확인)

2. fdisk 명령어를 통해 디스크 파티셔닝 작업 진행
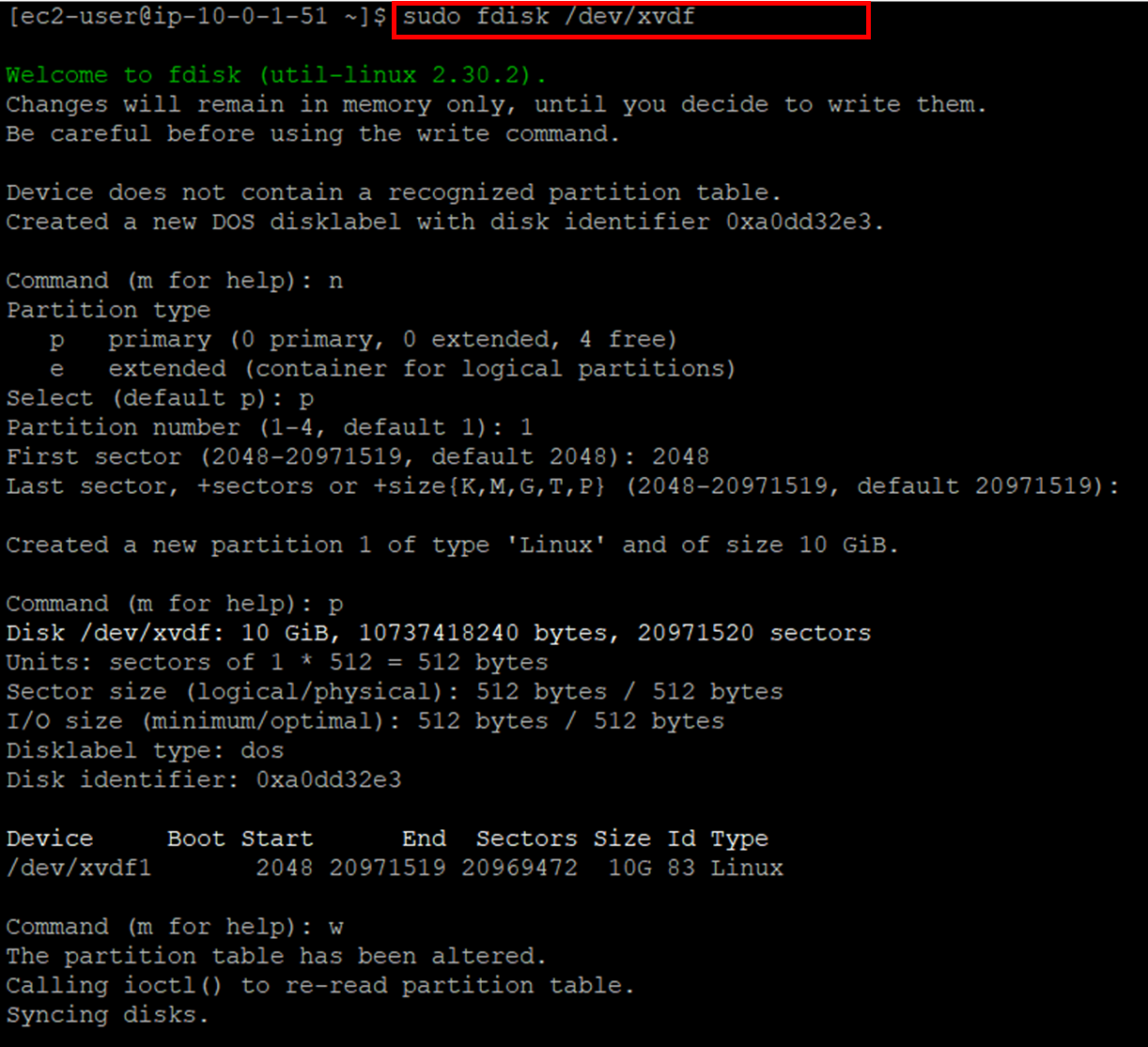
3-1. lsblk 명령어를 통해 디스크 파티셔닝이 완료됐음을 확인
3-2. mkfs 명령어를 통해 해당 볼륨에 파일시스템 생성
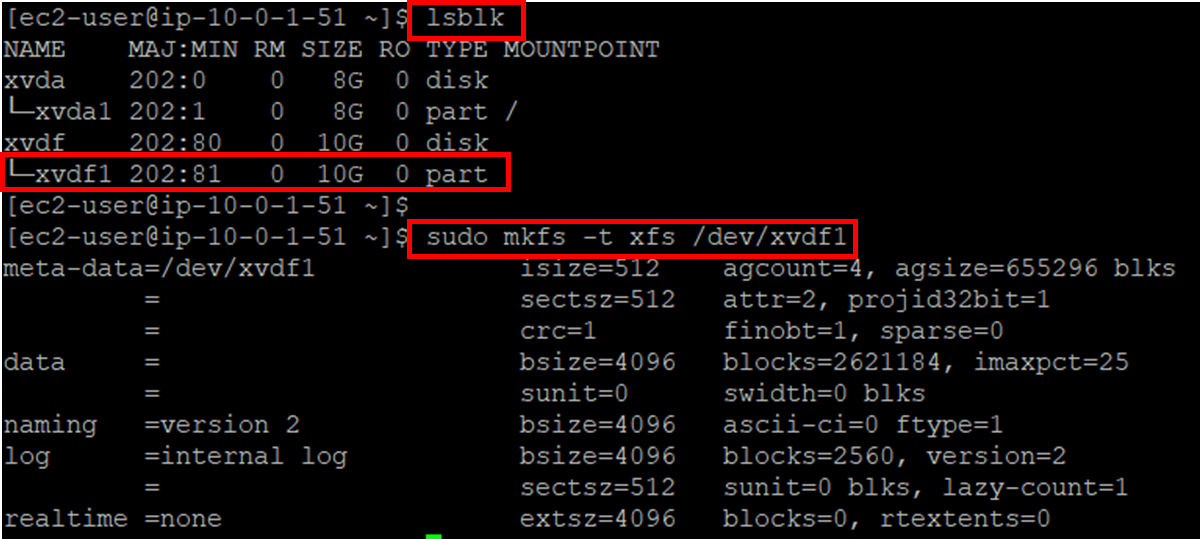
4-1. 마운트 포인트 지정을 위한 TEST 디렉토리 생성
4-2. mount 명령어를 통한 마운트 작업 진행
4-3. df -h 명령어를 통해 마운트 작업 완료 확인
*해당 작업까지 진행하면 마운트는 진행되었으나, 재부팅 시 마운트 정보가 유실됩니다.
*재부팅 시에도 마운트 상태를 유지하려면, 아래 5번부터의 작업도 진행해야 합니다.
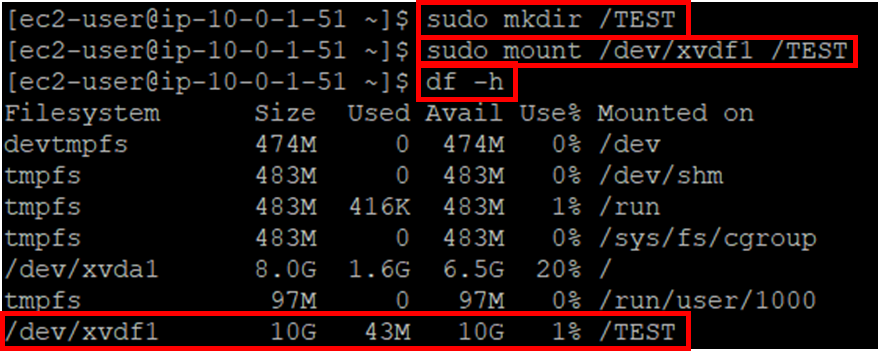
5-1. blkid 명령어를 통해 볼륨의 UUID 확인
5-2. 재부팅 시 마운트 상태 유지를 위해 /etc/fstab 파일에 정보 입력

6. fstab 파일에 해당 볼륨의 정보 입력 후 저장
(다음 예제에서는 UUID가 58be89a1-fb11-4036-9818-551eecdfb9e9인 디바이스를 탑재 지점 /TEST에 탑재하고 xfs 파일 시스템을 사용합니다.
또한 defaults 및 nofail 플래그를 사용합니다. 0을 지정하여 파일 시스템이 덤프되지 않도록 하고 2를 지정하여 루트 디바이스가 아님을 나타냅니다.)
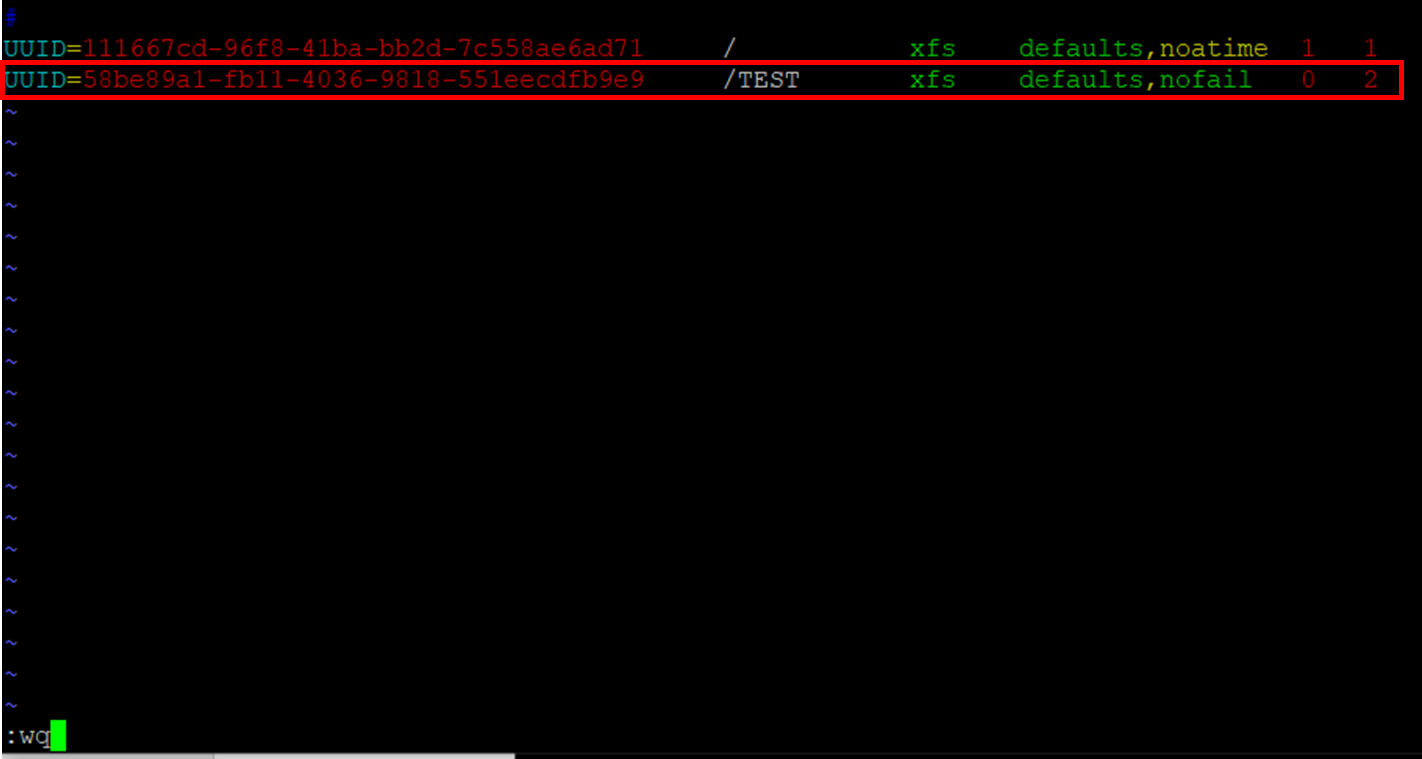
7. 항목이 제대로 작동하는지 확인하기 위해, 다음 명령을 실행해 디바이스 탑재를 해제하고 /etc/fstab에서 모든 파일 시스템을 탑재합니다.
(오류가 없다면 /etc/fstab 파일에 문제가 없다는 뜻이며, 파일 시스템은 재부팅 후 자동으로 탑재됩니다.)

많은 분에게 도움이 됐기를 바라며 포스팅 마치도록 하겠습니다.
감사합니다.
'CSP (Cloud Service Provider) > AWS' 카테고리의 다른 글
| [AWS] Load Balancer - 2 (0) | 2022.08.19 |
|---|---|
| AWS SNS (0) | 2022.08.19 |
| Amazon EC2 인스턴스 유형 (0) | 2022.08.16 |
| [AWS] Load Balancer -1 (0) | 2022.08.12 |
| AWS MAP SOW(Migration Acceleration Program) 작성 요령 (0) | 2022.08.12 |




댓글