KT Cloud 포탈에서 웹방화벽 Pro 서비스 구성 및 환경 설정하는 방법을 설명합니다.
웹방화벽 Pro의 생성 및 삭제
웹방화벽 Pro의 생성 및 삭제
웹방화벽 Pro는 일반적으로 다음과 같은 순서에 따라 웹방화벽 Pro 신청 팝업 화면에서 서비스를 생성합니다.
상품소개에서 보안 -> 웹방화벽 Pro를 선택 -> 상품 신청 버튼 클릭
웹방화벽 생성
1 단계 : 서비스 구성
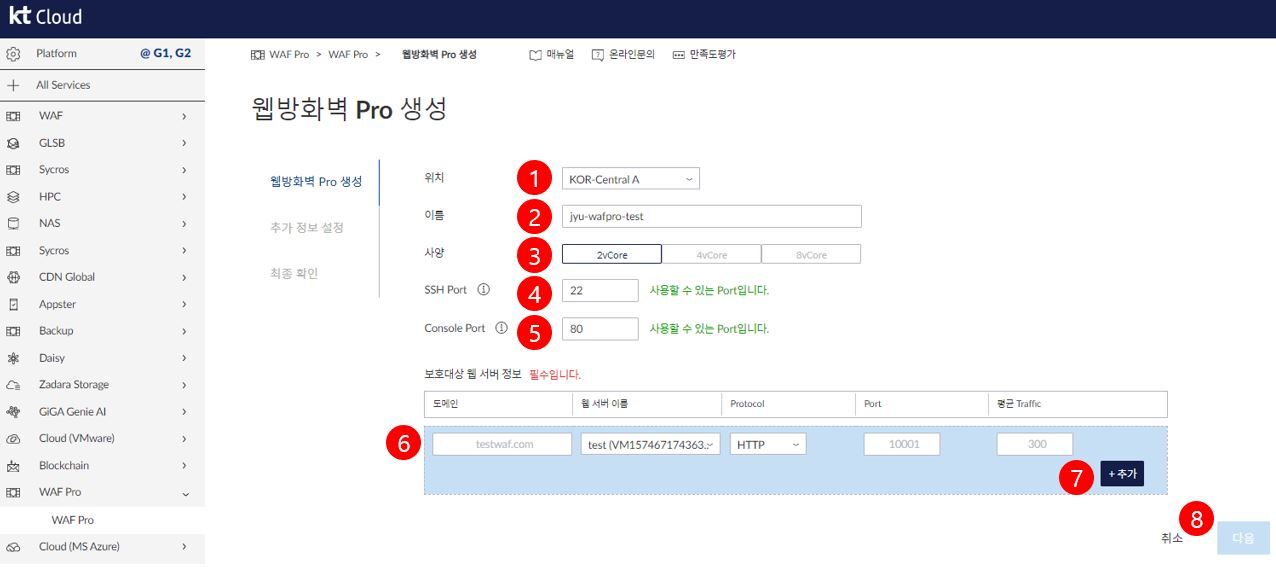
- (1) 생성되기를 원하는 위치를 선택합니다.
- (2) 이름을 입력합니다.
- (3) 3가지 사양 중 하나를 선택 합니다. 각 사양별로 요금이 다르니, 사양별 가격은 요금표를 참고하시기 바라며,
- 안정적인 사용을 위해 이중화를 권고 드립니다.
- (4) SSH 접속을 위한 Public Port를 입력합니다. 해당 포트는 서버네트워킹 -> 포트포워딩에 자동 추가 됩니다.
- (5) 웹방화벽 Pro 상품의 관리 Tool인 관리 Console에 접속할 Public Port를 입력합니다. 해당 포트는 (Private Port: 222)
- 서버네트워킹 -> 포트포워딩에 자동으로 추가됩니다. (Private Port: 22)
- (6) 웹방화벽이 보호할 웹서버 정보를 입력합니다. 다음의 예시를 참고하여 웹서버의 정보를 입력하시기 바랍니다.
- (예시) 도메인: https://cloud.kt.com
- 웹서버 Guest IP: 172.27.0.145
- 웹서비스 프로토콜: https
- 웹서비스 포트: 443
- 웹서버의 평균 Traffic(Mbps): 100
- (7) 추가 버튼 클릭 후, 리스트에 정상적으로 입력되었는지 확인 합니다.
(8) 모든 입력이 끝나면, 다음 버튼을 클릭 합니다.
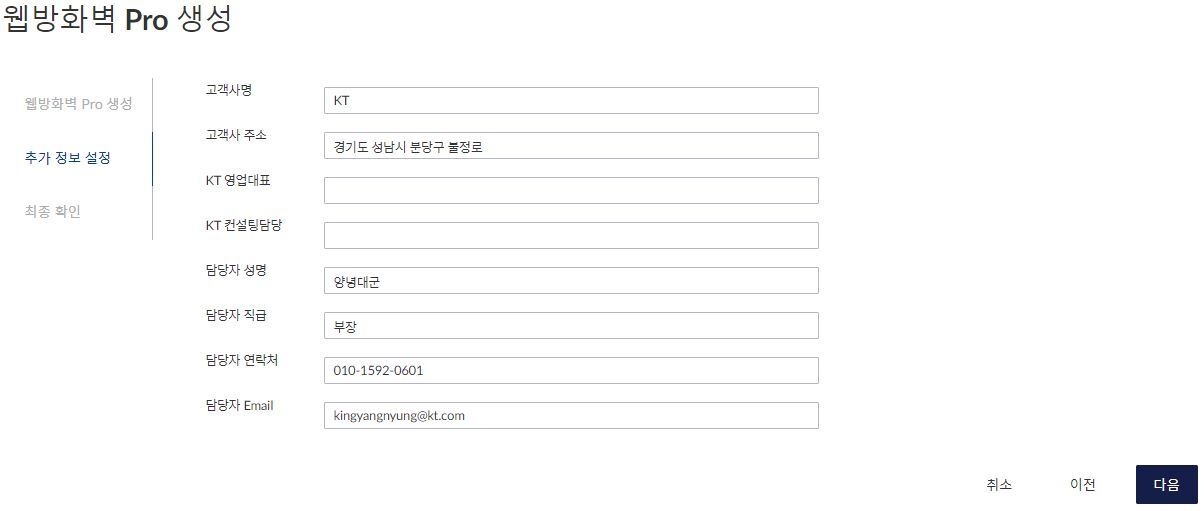
(9) 웹방화벽 Pro 전문 엔지니어가 초기 구성을 지원해 드립니다. 지원을 위해, 업체명, 담당자명, 연락처 등을 기재하여 주시기 바랍니다.
주소, 영업대표, 컨설팅 담당자 3가지 항목은 선택 정보로, 미기재 할 수 있습니다.
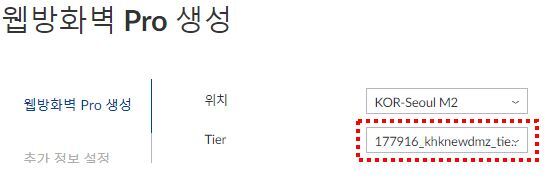
2 단계 :신청 내역 확인
신청 내역을 확인하고 확인 버튼을 클릭 후 웹방화벽 서버가 생성 완료될 때가지 대기합니다.
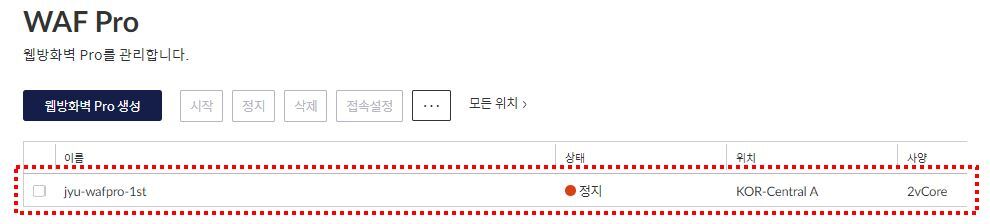
- 서버 생성 및 구성이 완료되면 WAF 상태가 준비 중에서 사용 상태로 변경되고 WAF 의 SSH 접속 패스워드는 포탈 이메일 계정(메일)으로 전송됩니다.
웹방화벽 삭제
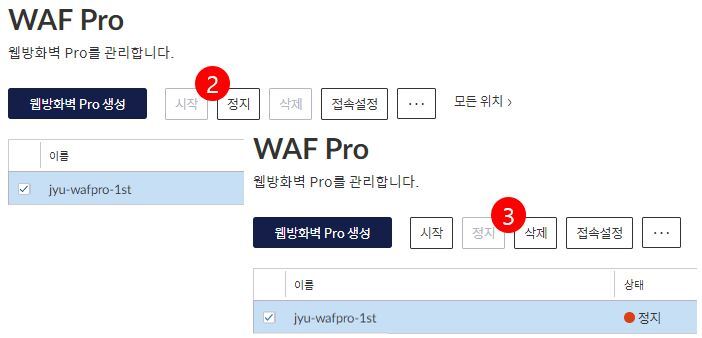
- (1) 웹방화벽 선택 후, 우측 상단의정지 버튼을 클릭하고, 웹방화벽 상태가 정지가 될 때까지 대기합니다.
- (2) 정지 상태의 웹방화벽을 클릭 합니다.
- (3) 삭제 버튼을 클릭 합니다.
WAF VM의 정지/시작, SSH 접속 비밀번호 변경
정지/시작
WAF 신청 시 자동으로 시작 상태가 됩니다. 특별한 사유에 의해 WAF을 재부팅하고자 할 때 다음과 같이 정지/시작 할 수 있습니다.
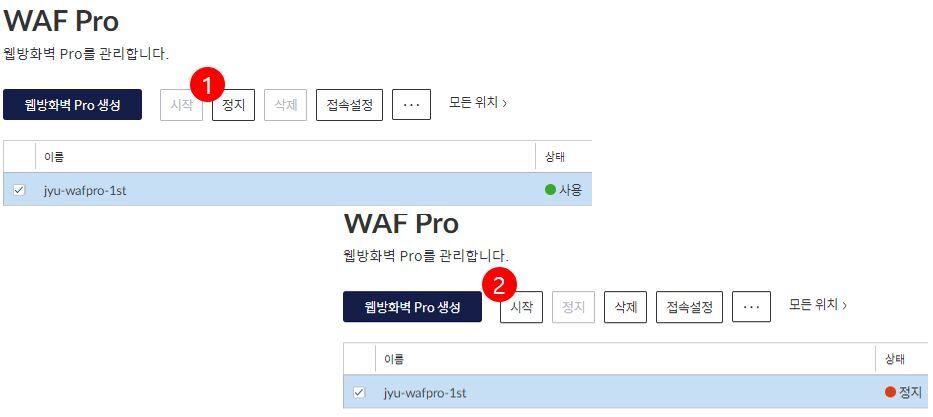
- (1) 웹방화벽 선택 후, 상단의 정지 버튼을 클릭합니다.. 정지 클릭 후, 웹방화벽 상태가 정지가 될 때까지 대기합니다.
- (2) 웹방화벽 상태가 <정지>가 된 후, 상단에 <시작>을 클릭합니다. 시작 클릭 후 새로고침을 해야 상태가 변경됩니다.
SSH 접속 비밀번호 변경
WAF Pro는 주로 닷넷 기반의 관리도구 어플리케이션을 사용하여 관리하며, 상태 점검 등 특별한 경우, SSH 접속을 하여 관리할 수도 있습니다.
SSH 접속 비밀번호는 다음과 같은 절차로 변경 가능합니다.
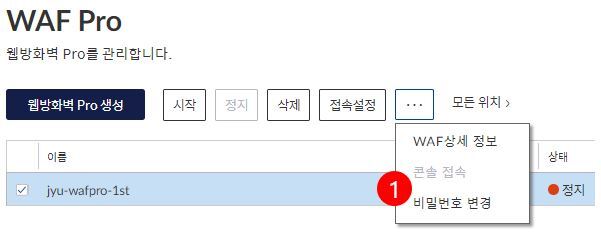
- (1) 웹방화벽 정지가 완료된 후, 우측 상단의 ... 위치에 마우스 커서 이동합니다.
- (2) 비밀번호 변경 클릭 및 팝업 창에서 확인 클릭 시, 랜덤하게 비밀번호 변경됩니다.
'CSP (Cloud Service Provider) > KT Cloud' 카테고리의 다른 글
| [KT Cloud] K2P Standard 상품 소개 (0) | 2022.11.07 |
|---|---|
| [KT Cloud] DBaaS 소개 (0) | 2022.10.28 |
| [KT Cloud]WAF Pro 개요 (1) | 2022.09.16 |
| 웹방화벽 이용방법 (0) | 2022.08.24 |
| [KT Cloud] 웹방화벽(WAF) 개요 (0) | 2022.08.16 |


댓글