베하~ 뉴진쓰팀의 큰뉴진입니다!
오늘은 마이크로소프트 빌드 2023에서 언급된 따끈따끈한 서비스를 가져왔어요~

혹시 Azure Load Testing에 대해서 들어보신 적 있으신가요?
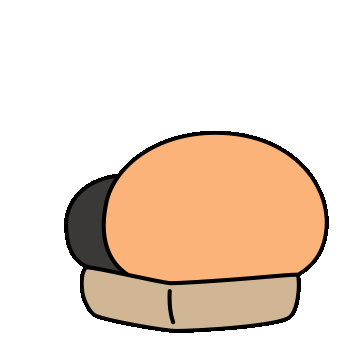
저도 이번에 처음 들어보게 되었는데,
한 번쯤 부하테스트를 해보셨다면 바로 알만한 프로그램!
JMeter와 비슷하면서도 좀 더 쉽게 접근할 수 있는 서비스인 것 같더라고요.
이번 기회에 Azure Load Testing의 기능에 대해서 낱낱이 알아보자고요!
Azure Load Testing
아래와 같은 기능을 제공합니다.

이렇게 보면 좀 어렵죠? 간단하게 설명해드릴게요.
만약 원하는 서비스에 JMeter를 사용해서 초당 100의 트래픽을 발생시키려면 어떤게 필요할까요?
- 공식 홈페이지에서 x64 installer를 다운 받는다.
- 압축 해제 후 bin 폴더 내의 x64_bin.exe 파일을 실행해 JMeter를 설치한다.
- JMeter.bat 파일을 실행시킨다.
- Test Plan > Threads (Users) > Thread Group 순으로 그룹을 생성한다.
- 가상 사용자(Thread)의 수를 100으로 설정하고, 초당(Ramp-up period)은 1, 반복횟수(Loop Count)를 100으로 설정한다.
- Add > Sampler > HTTP Request를 생성한다.
- 사용할 프로토콜을 지정하고 IP와 포트번호, GET(or POST) | 경로를 지정한다.
- 초록색의 ▶️를 클릭해서 실행한다.
이런 작업들이 필요한데요.
CSP 별로 웹서비스 앞단에 ALB나 방화벽 서비스가 있을 경우에는 제대로 동작하지 않을 수도 있다는 점!
그래서 저도 들어만 보고 제대로 활용해보진 못했답니다.
하지만 Azure Load Testing을 사용한다면 저런 절차는 NONO~
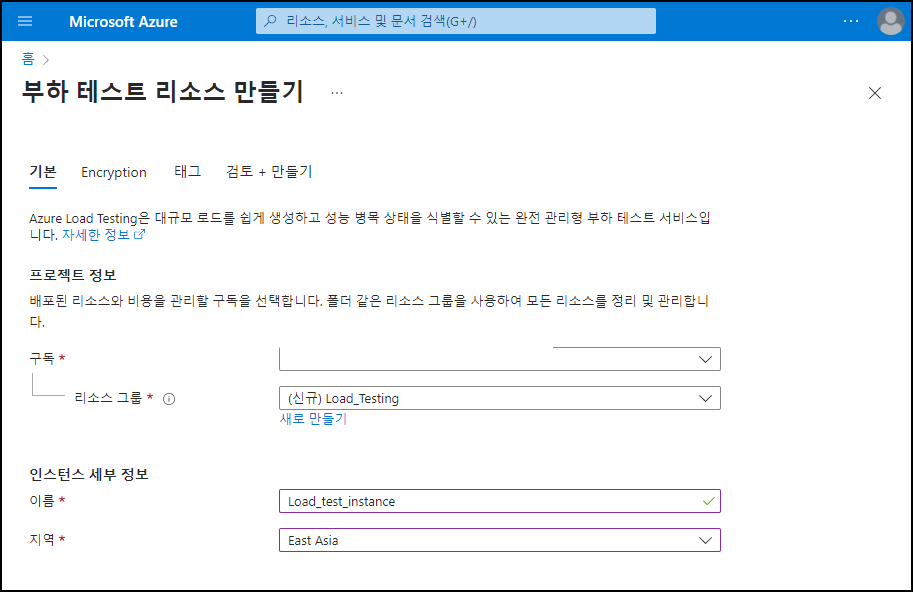
생성하고
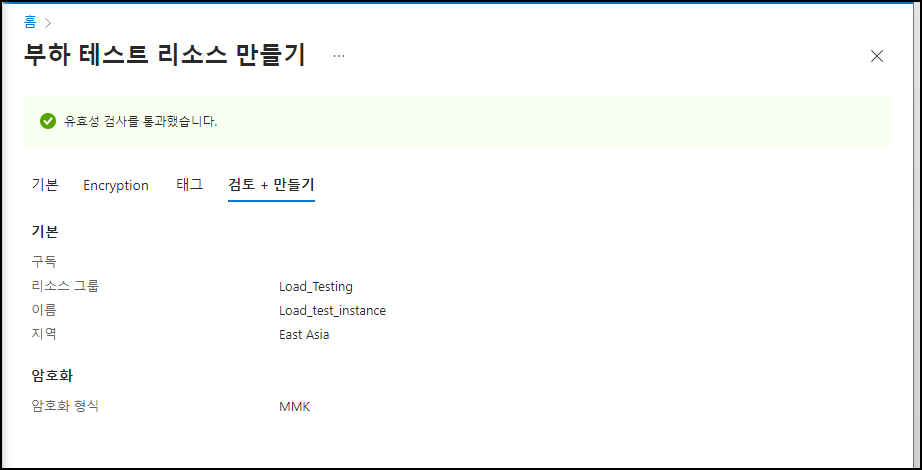
검토 + 만들기를 하면
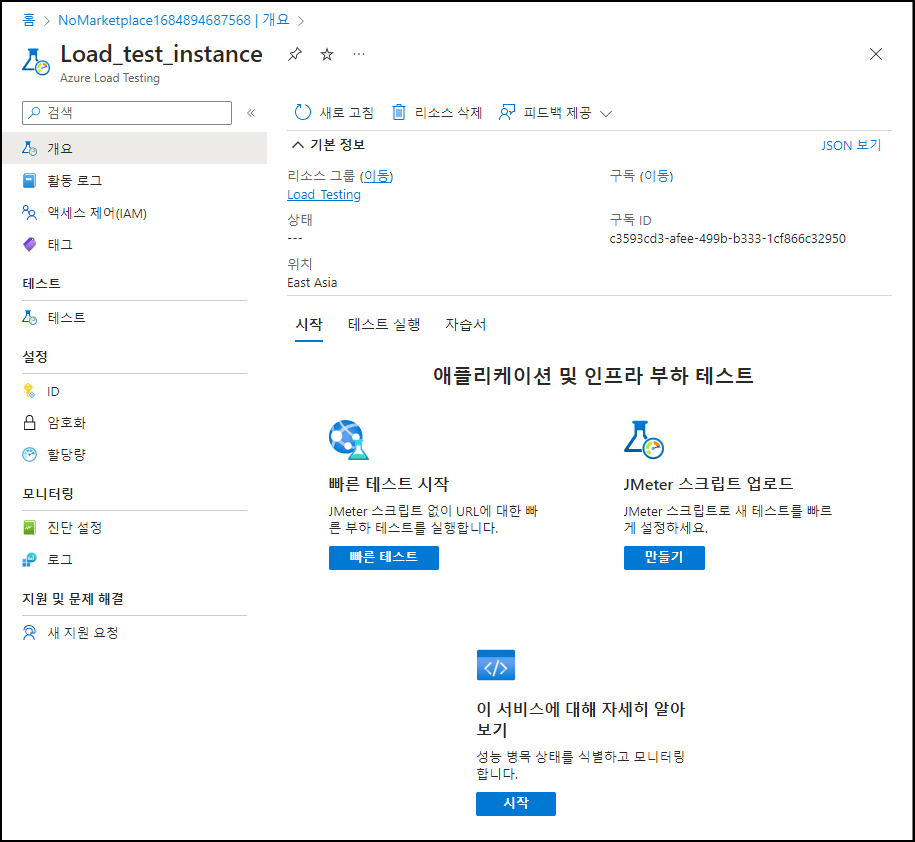
짜잔 ~ Load Testing 리소스가 생성되었어요.
다만 아쉬운 점은 이제 평가판에서 일반판으로 넘어오면서 선택할 수 있는 리전이 아직은 한정적이에요.
좀 더 기다려 보면 다른 리전도 열리겠죠?
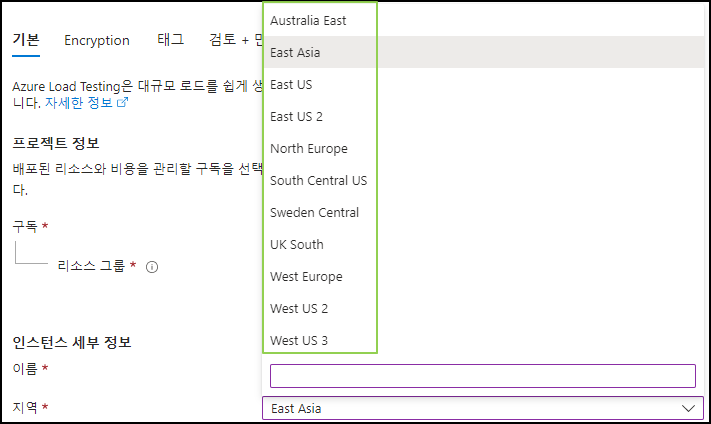
이제 초당 100의 트래픽을 발생시키도록 설정을 해볼까요?
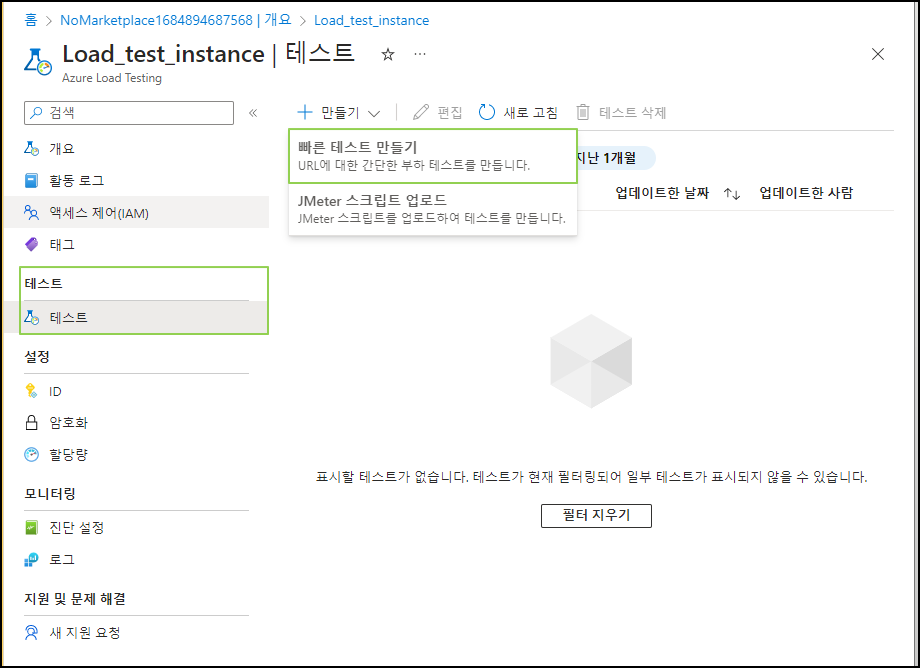
생성한 리소스의 테스트 탭의 빠른 테스트 클릭!
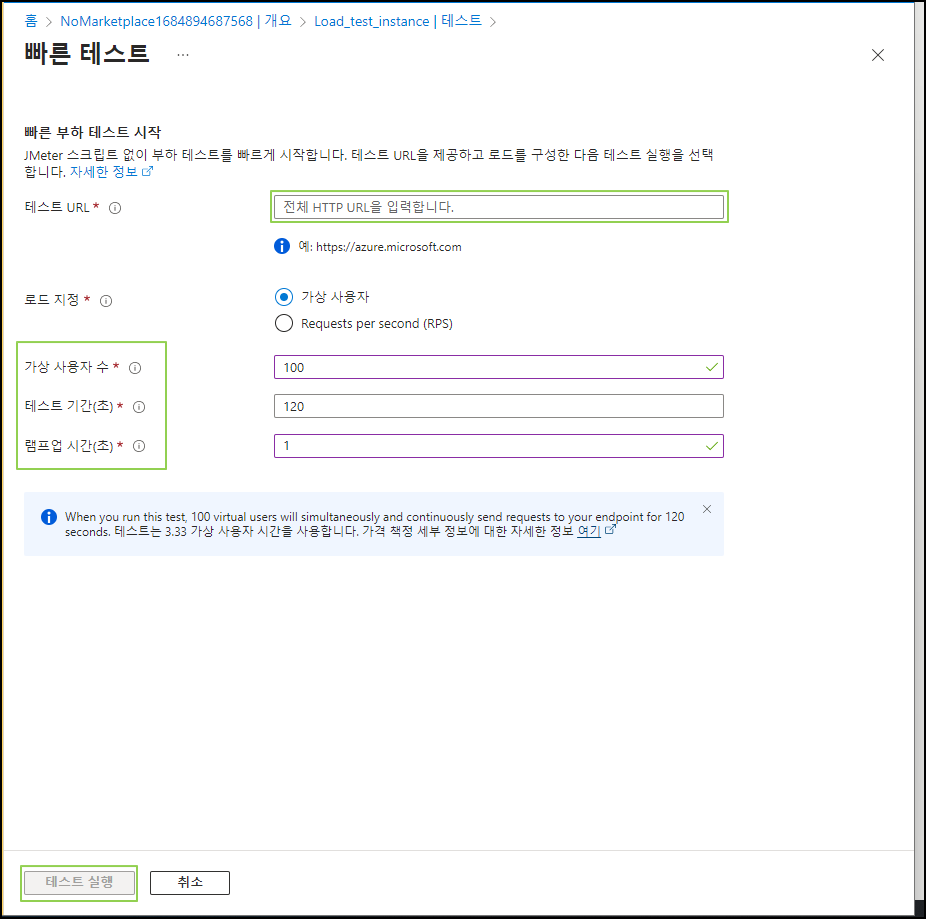
- URL 경로와
- 가상 사용자 수, 테스트 기간, 램프업 시간을 설정 해준 후
테스트 실행 버튼을 클릭하면? 바로 테스트가 생성 된답니다.
저는 도메인이 없어서 지금은 테스트 실행이 비활성화 되어 있지만 필수값을 입력하면 버튼이 활성화 된답니다~
JMeter 스크립트를 이미 가지고 있다면 2번째 옵션으로 생성할 수도 있어요.
스크립트를 업로드 할 경우, 좀더 세부적으로 설정할 수 있어요.
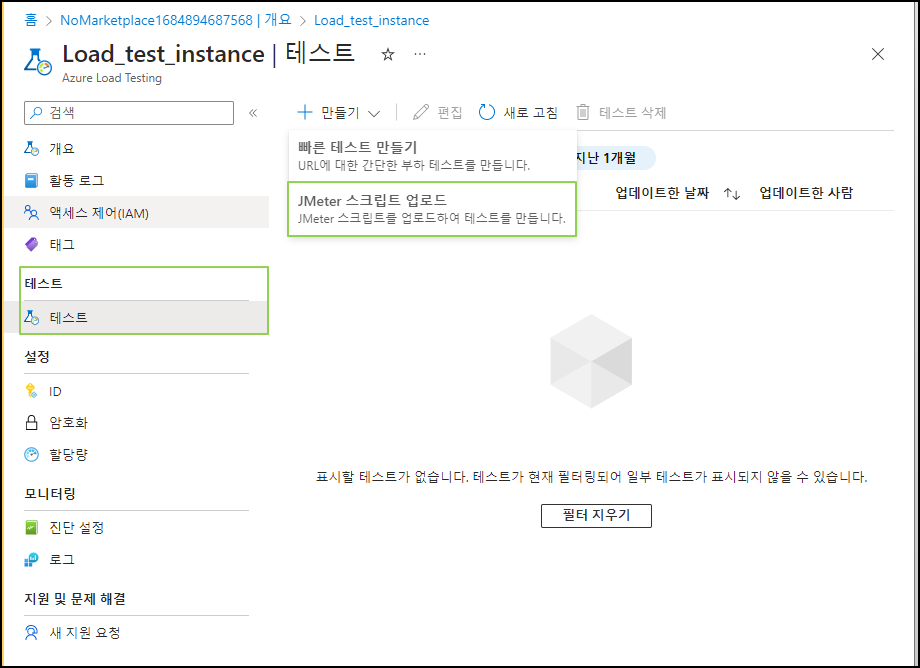
버튼을 클릭해서
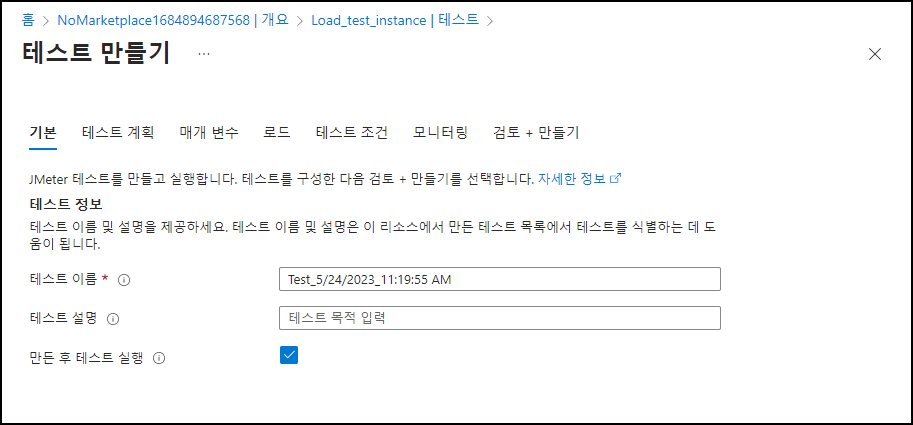
테스트 이름을 작성 후
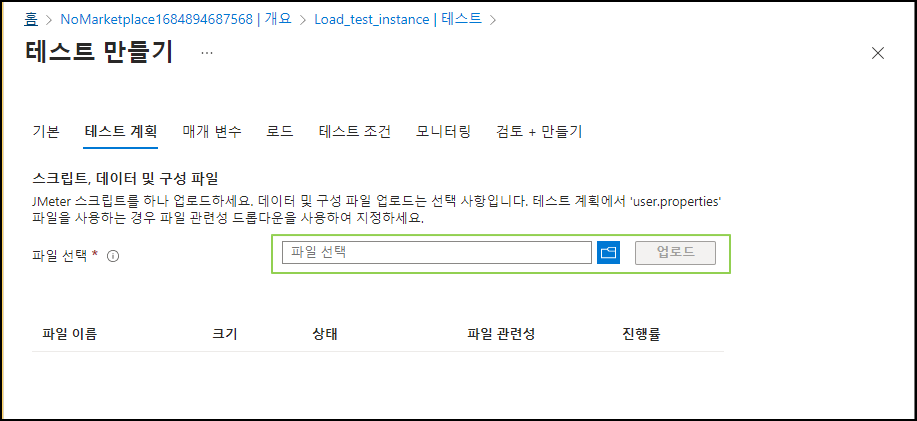
파일을 업로드합니다.
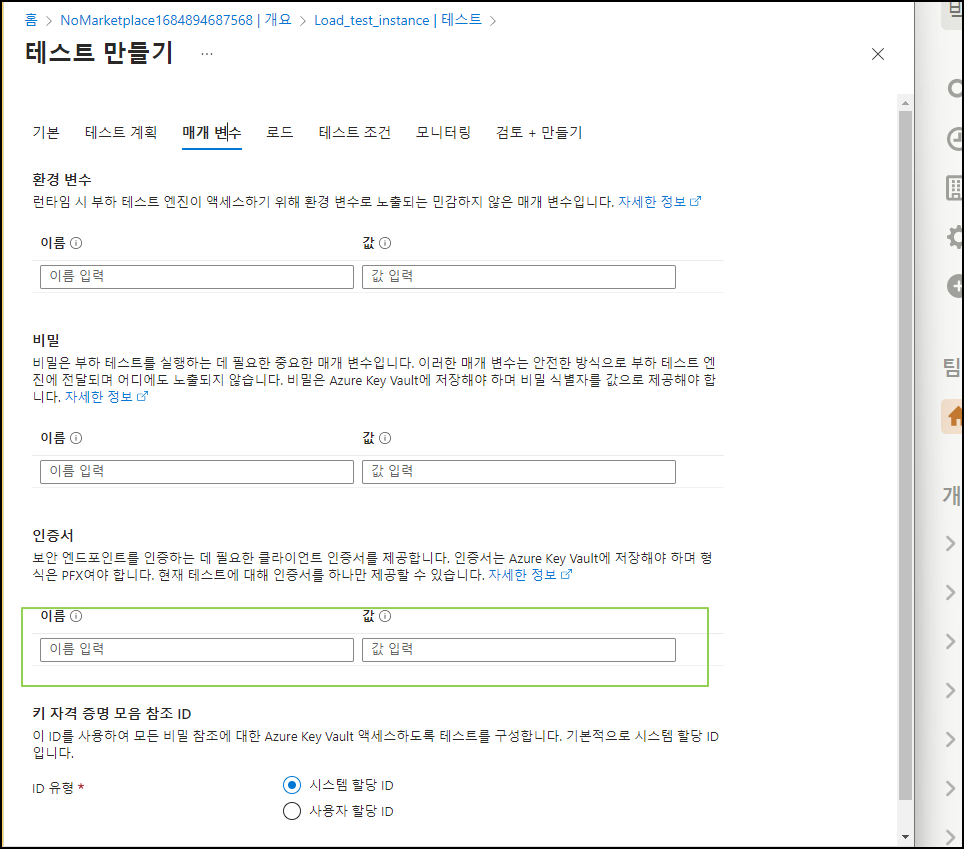
매개 변수를 설정해서 유효한 데이터만 뽑아내도록 설정하고
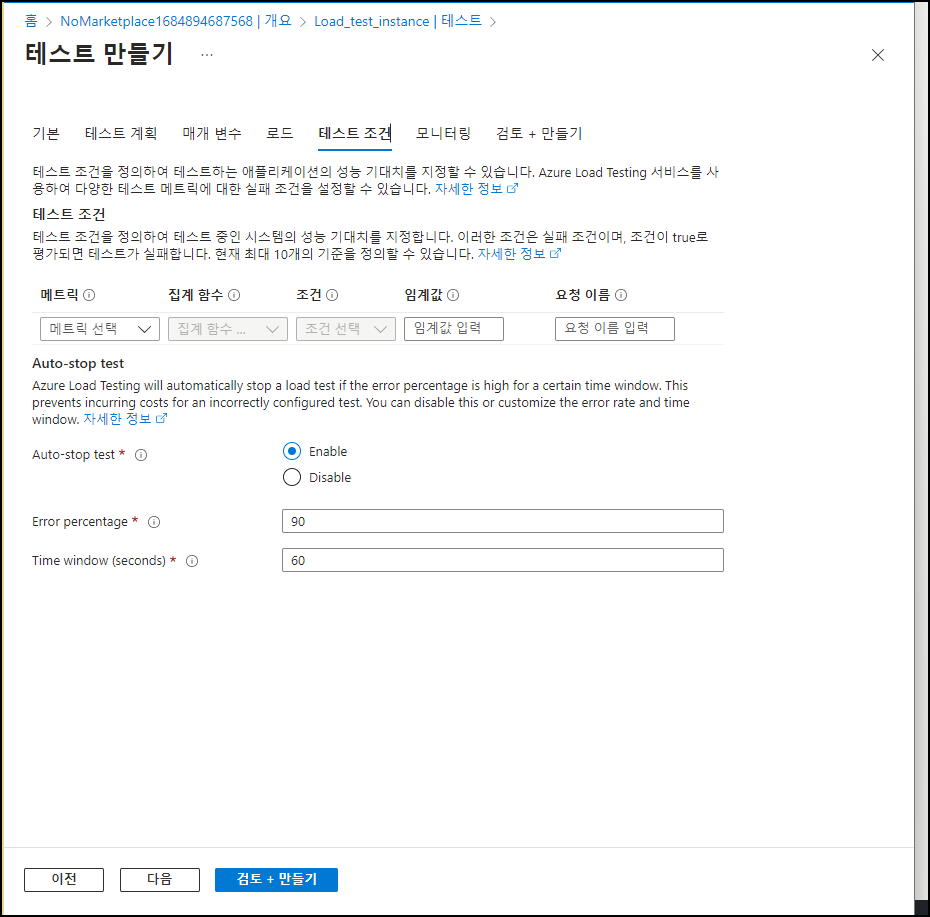
테스트 조건에서 필요한 메트릭에 대해서 세부적으로 설정하고
에러페이지 비율에 따라서 Auto-stop 옵션을 걸어줄 수 있어요.
이후에 검토+만들기를 통해서 JMeter 스크립트 업로드 방식으로 테스트를 생성할 수 있어요.
이렇게 생성한 테스트를 실행하고, 결과를 Azure Monitoring에서 확인할 수 있는데요.
듣기로는 VM 뿐만 아니라 AKS와 같은 다른 Azure 서비스와도 연동이 가능하다고 하더라고요.
어려운 설정 없이 부하테스트를 진행하고 결과를 받아보고 싶다면 Azure Load Testing를 한번 써보시는건 어떤가요?

다음에도 흥미로운 주제로 찾아올게요~
이상으로 뉴진쓰팀의 큰뉴진이었습니다!
'CSP (Cloud Service Provider) > Azure' 카테고리의 다른 글
| [Azure] Azure Devops - Repos (0) | 2023.06.22 |
|---|---|
| [Azure] Azure Functions (0) | 2023.06.09 |
| Azure DevOps 개념 (0) | 2023.03.06 |
| Azure OpenAI (0) | 2023.03.03 |
| Azure 부하 분산 서비스 (0) | 2023.02.18 |




댓글