Load Balancer 및 Cloud LINK 설정
Load Balancer을 이용하여 고가용성 웹 서비스 구성
Load Balancer 생성 (web1, web2)
여기서는 같은 존에 있는 두 개의 웹서버(web1, web2)를 Load Balancer를 구성해 보겠습니다.
그전에 앞서 진행상태를 확인해보겠습니다.
Server > Networking 에서 Seoul M Zone의 기본IP를 선택하고, [접속설정]을 클릭합니다.
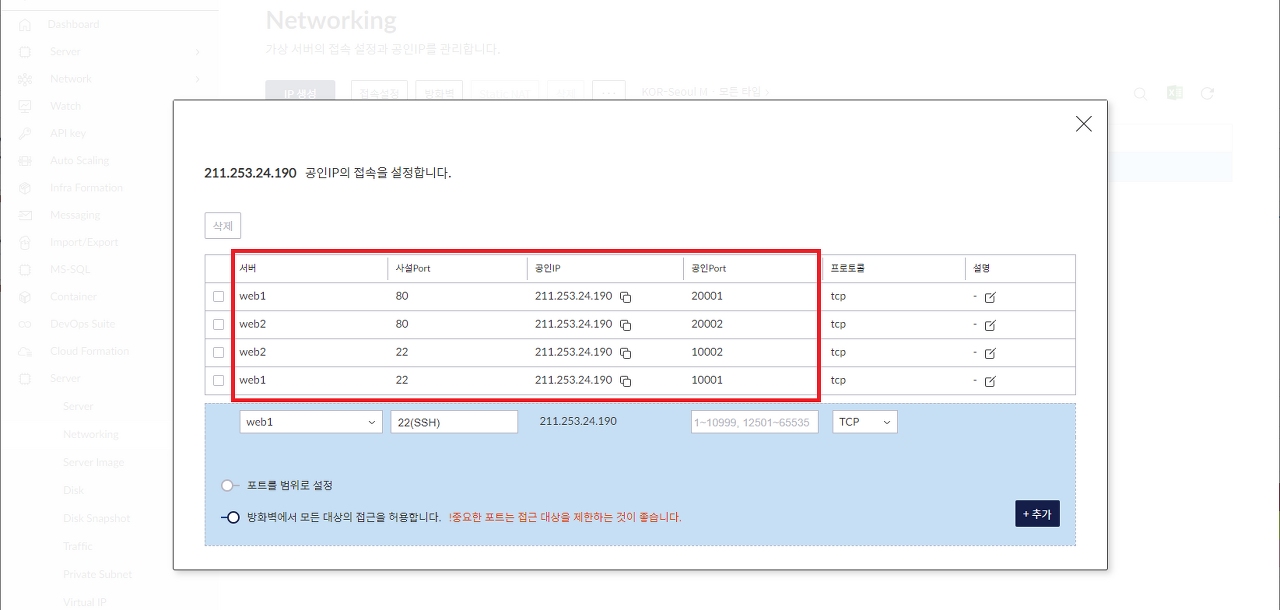
- - web1의 22포트는 공인IP의 10001포트, web1의 80포트는 공인IP의 20001포트
- - web2의 22포트는 공인IP의 10002포트, web2의 80포트는 공인IP의 20002포트
위와 같이 접속 설정이 되어있는 것을 확인했으면, Load Balancer > Load Balancer 에서 [로드밸런서 생성]을 클릭합니다.
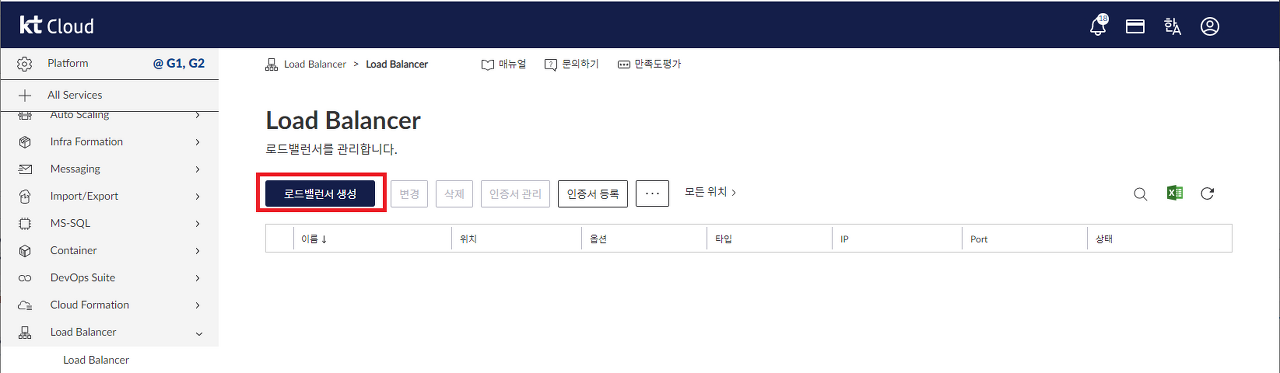
다음과 같이 내용을 입력합니다.
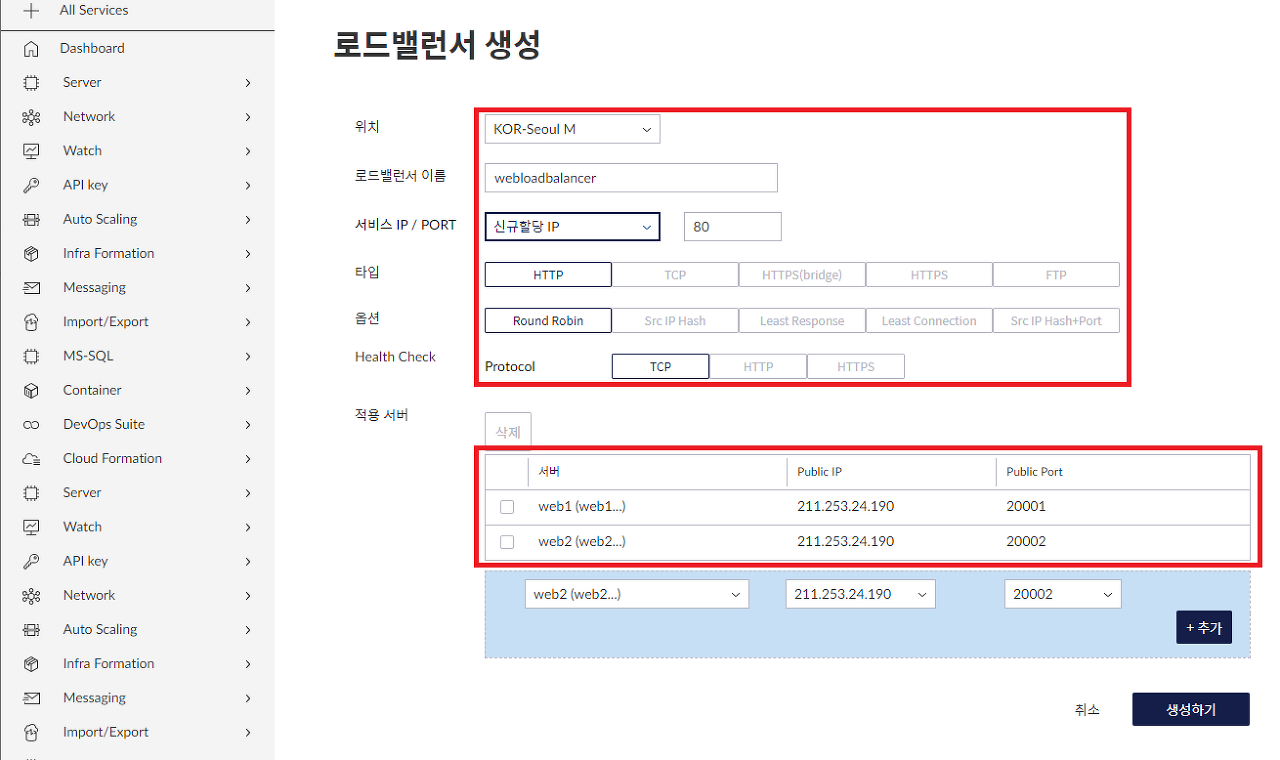
- - 위치: 생성할 zone을 입력합니다.
- - 서비스 IP / PORT: 로드밸런서의 서비스IP와 포트 (사용자가 웹 브라우저에 호출할 새로운 IP:port)를 선택합니다. 신규 IP할당인 경우 선택할 필요가 없습니다.(default) 포트는 HTTP이므로 80을 입력합니다.
- - 로드밸런서 타입: 로드밸런서 타입을 선택합니다. (HTTP)
- - 로드밸런서 옵션: 로드밸런싱에 사용할 알고리즘을 선택합니다. 각 알고리즘에 대한 설명은 주요 상품 개요를 참고하세요.
- - Health Check: 서버가 살았는지 죽었는지를 체크할 방법을 입력합니다. 여기서는 간단히 TCP를 선택합니다.
- - 적용서버: 로드밸런서에 등록할 웹서버와 공인IP포트를 선택합니다. web1서버 공인IP의 20001포트, web2서버 공인IP의 20002포트를 선택합니다.
생성된 Load Balancer를 확인합니다.
목록에서 보이는 IP가 Load Balancer의 서비스 IP(신규 할당된 IP, 211.253.14.96)입니다.
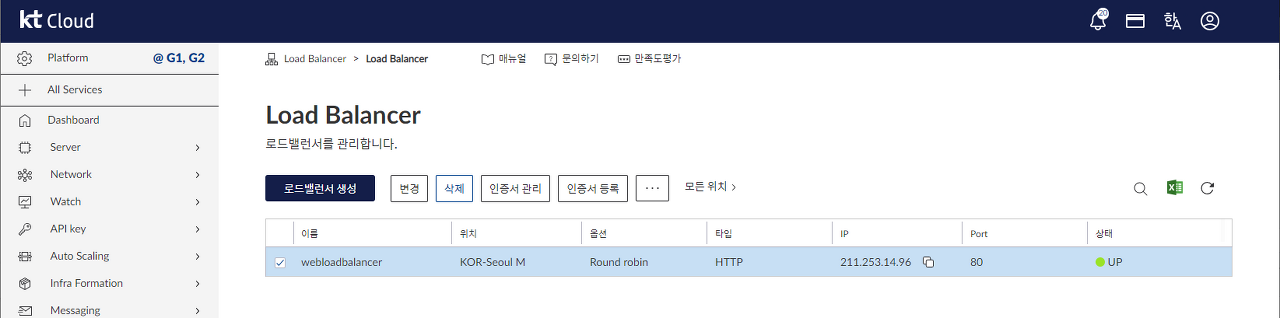
여기까지의 진행사항을 구성도로 보면 아래와 같습니다.
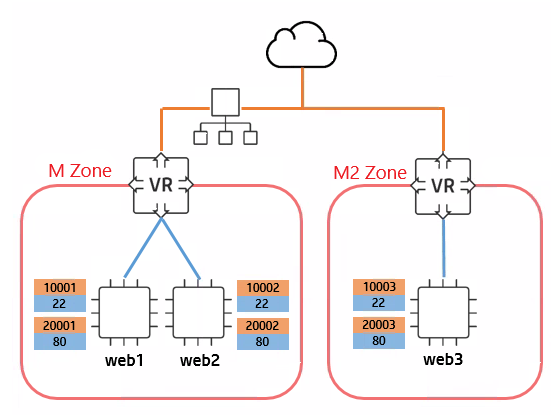
- 웹 브라우저에 Load Balancer의 서비스IP를 반복하여 호출해 봅니다.
- web1과 web2이 번갈아가며 나타나는 것을 확인할 수 있습니다
고가용성 테스트
Server > Server 에서 web1 서버를 정지한 후 웹 브라우저에서 Load Balancer 서비스 IP로 다시 반복 호출해 봅니다.
web1 서버를 다시 시작하고 웹 브라우저에서 동일한 IP를 반복 호출하여 결과를 확인합니다.
Cloud LINK를 이용하여 멀티가용성존 아키텍처 구성
참조 : https://cloud.kt.com/portal/user-guide/education-edubasic-edu_ess_7
'CSP (Cloud Service Provider) > KT Cloud' 카테고리의 다른 글
| LENA Web Application Server소개 (0) | 2022.05.25 |
|---|---|
| [KT Cloud] 로드 밸런서 상품 소개 (0) | 2022.05.19 |
| KT Cloud 서버 생성 실습 (0) | 2022.05.03 |
| [KT Cloud] KT Cloud 서버 상품 소개 (0) | 2022.04.27 |
| KT Cloud의 단점 (0) | 2022.04.21 |



댓글