이번 시간에는 K2P 서비스 생성에 대하여 알아보겠습니다.
1. K2P 신청방법
D1플랫폼 사용시 별도 신청 과정 없이 K2P 서비스가 기본 제공 되며, 콘솔 화면 K2P 메뉴에서 Cluster 생성 가능.
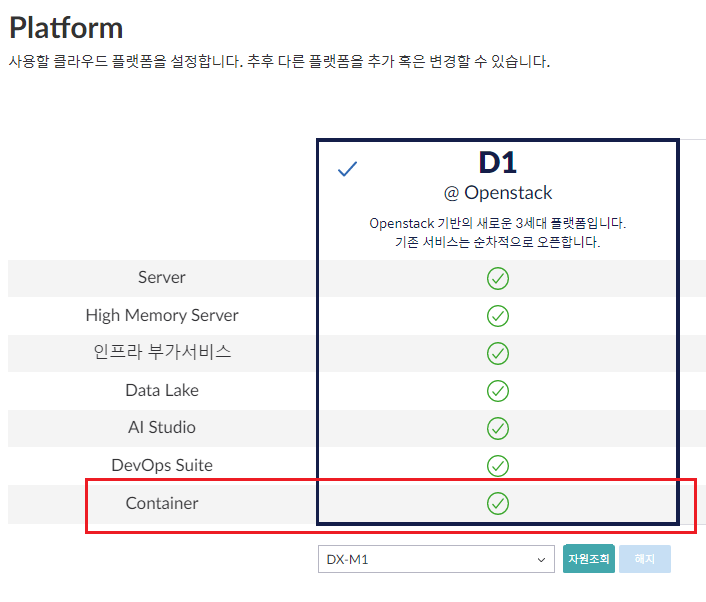
2. Cluster 생성
※ Cluster 생성 오류 발생 시, 브라우저 크롬 캐시 삭제 후 Cluster 생성 재시도
cloud.kt.com의 콘솔 화면에서 좌측 'K2P' 상품 클릭 후 'Cluster 생성' 클릭
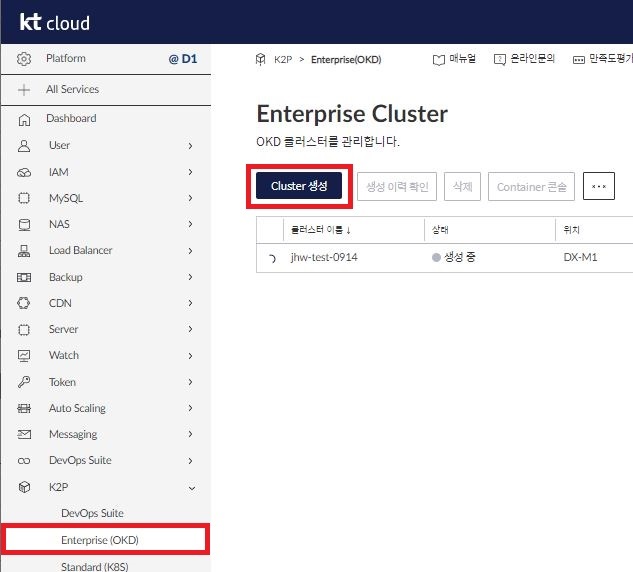
클러스터 명과 DMZ Tier, Private Tier를 선택하고
Orchestration Tool 버전 선택 후 '다음' 버튼 클릭

Worker Node 접속을 위해 원하는 Key Pair 선택
(Key Pair는 'Server'-'SSH Key Pair' 에서 생성 가능)
Private Tier와 DMZ Tier에 생성을 원하는 Worker Node 및 Infra Node 스펙과 수량을 선택, '다음' 버튼 클릭
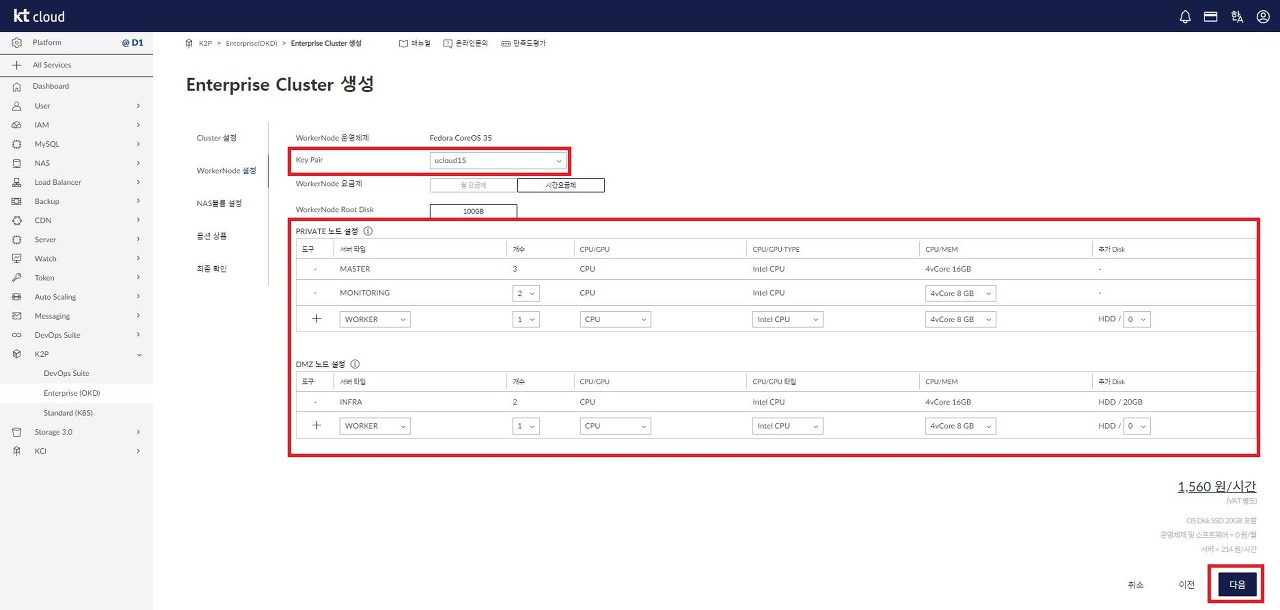
NAS 볼륨 생성을 위해 용량(GB) 입력 후 '다음' 클릭 (최소 1,000GB)
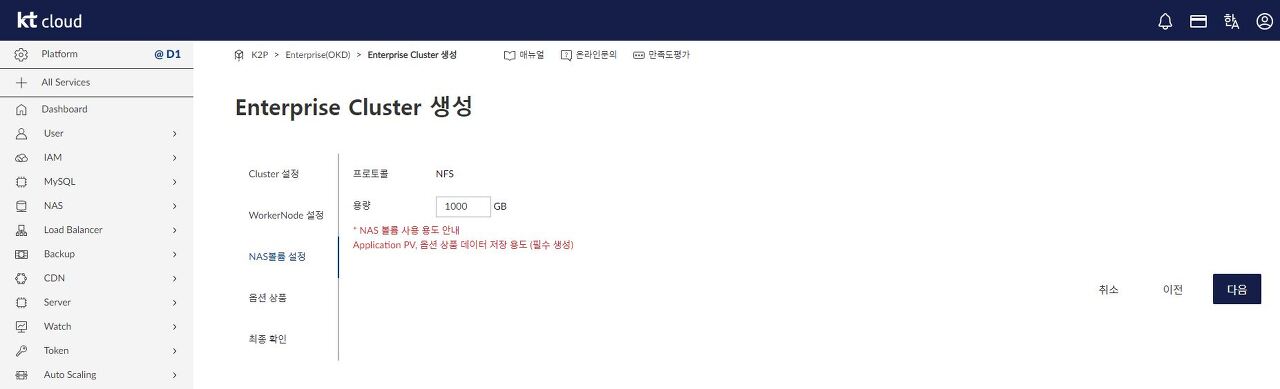
Cluster에 설치하고자 하는 Option 상품명 옆의 버튼을 클릭하여 활성화 후,
Option 상품에 사용될 Option Node 스펙 선택하고 '다음' 버튼 클릭
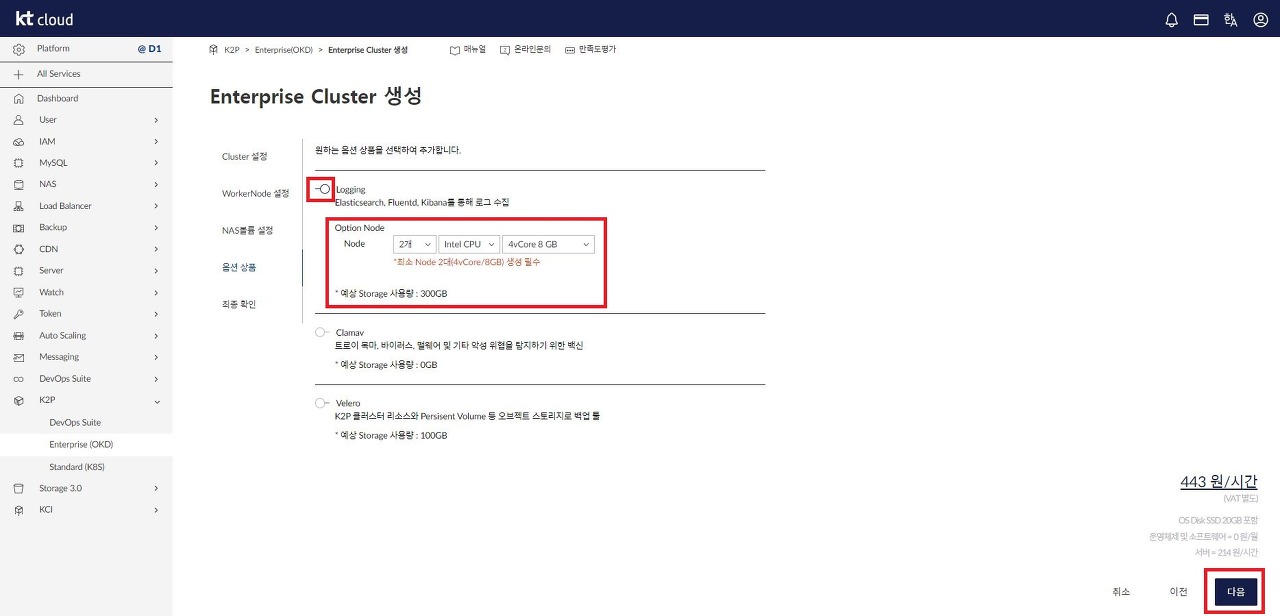
최종 확인 과정으로 인프라 생성 Summary 확인 후 '생성하기' 클릭
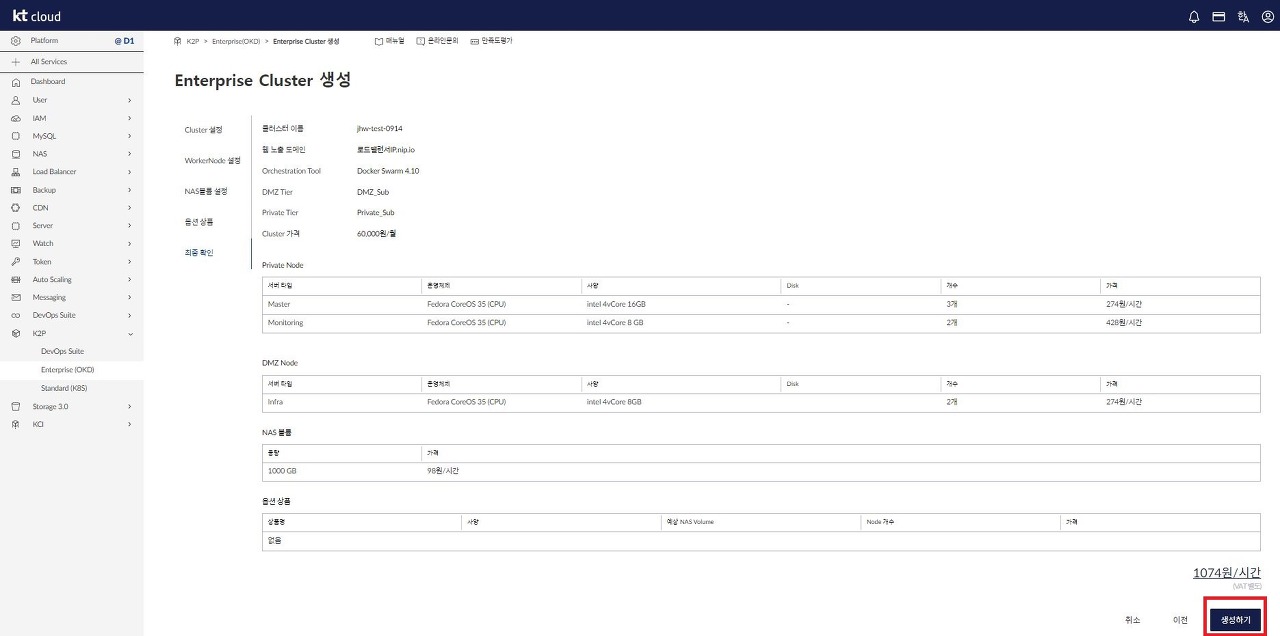
3. Cluster 조회
좌측 메뉴 중 'K2P > Enterprise(OKD)' 클릭하여 조회
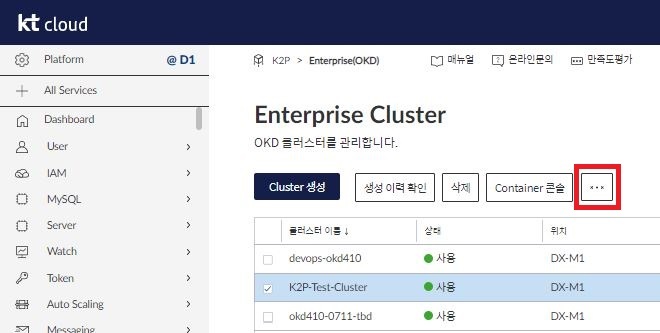
좌측 상단 '···' 버튼 클릭 후 Cluster 상세 정보 조회 가능
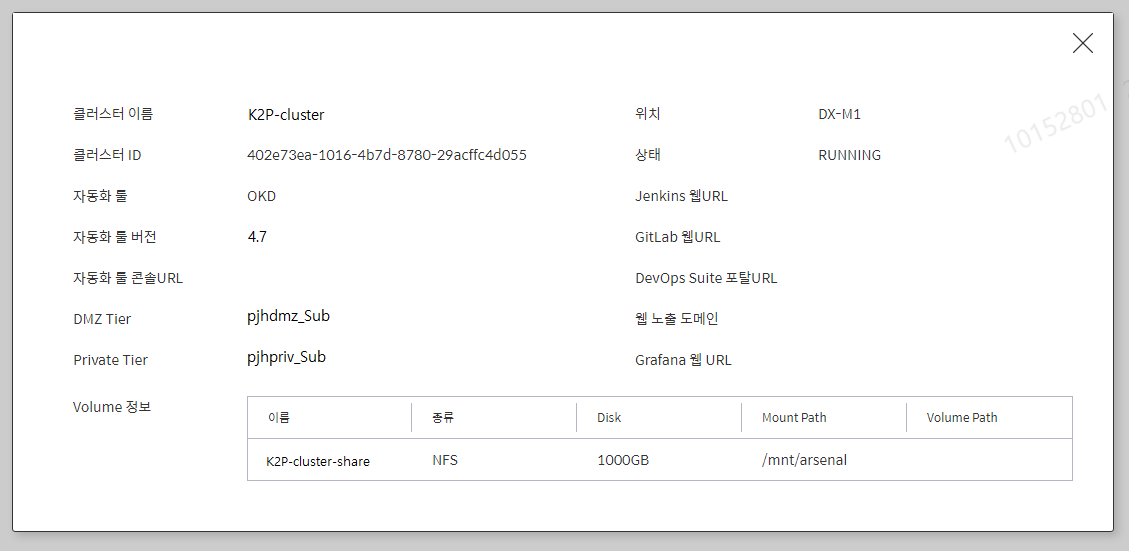
4. Container Portal(Flyingcube Portal) 접속
좌측 상단 'Container 콘솔' 버튼 클릭
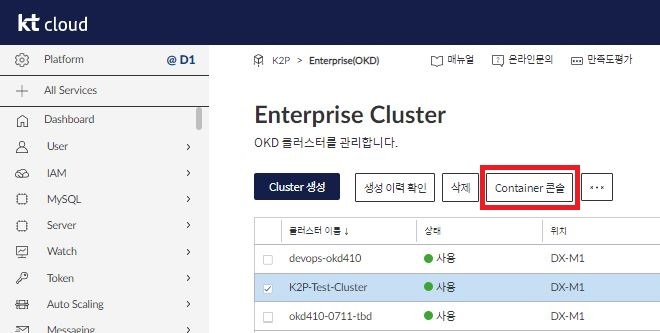
K2P 포탈을 통한 Cluster 관리 시작
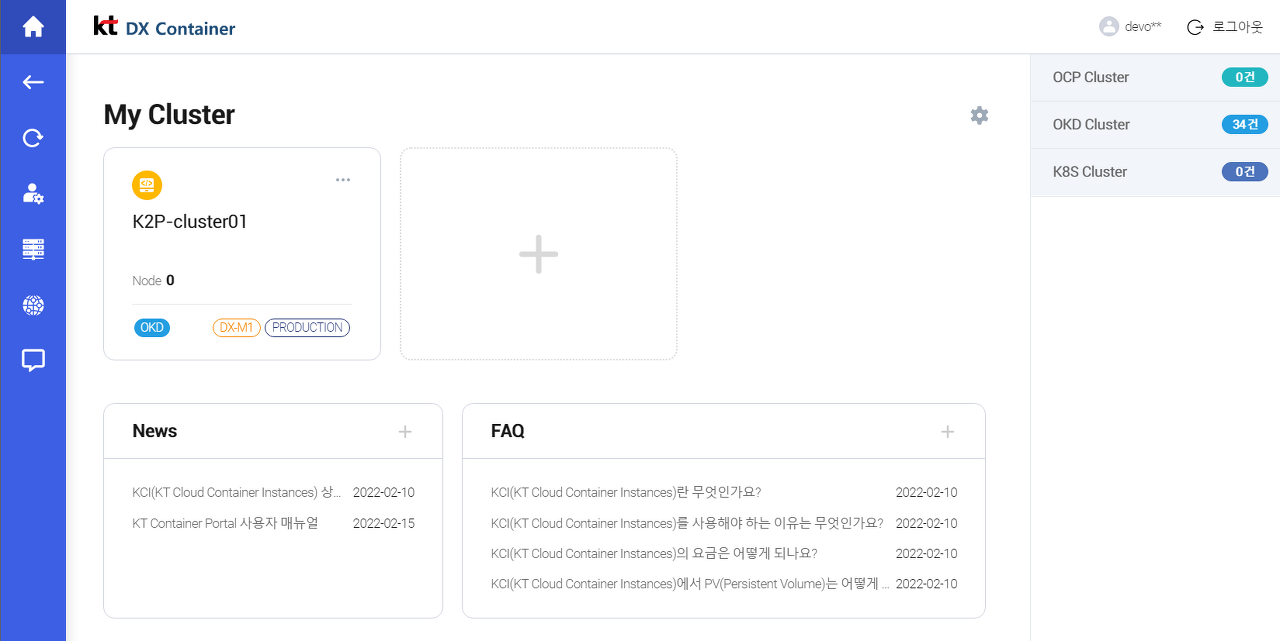
K2P 포탈의 상세 가이드 확인 방법
포탈 좌측 게시판 메뉴 클릭하여 KT Cloud Container Portal 사용자 매뉴얼 다운로드

5. Worker Node 추가
Cluster 리스트에서 Worker Node를 추가하고자 하는 클러스터 체크
좌측 상단 '···' 버튼 클릭 후 드롭다운메뉴에서 'Node 추가' 선택
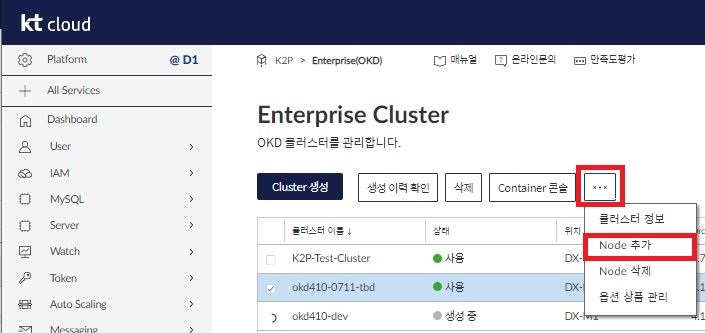
'Node 추가' 팝업창에서 Node에 접속할 때 사용할 Key Pair 선택 후,
Node 타입, 개수 스펙을 선택 후 '추가하기' 버튼 클릭
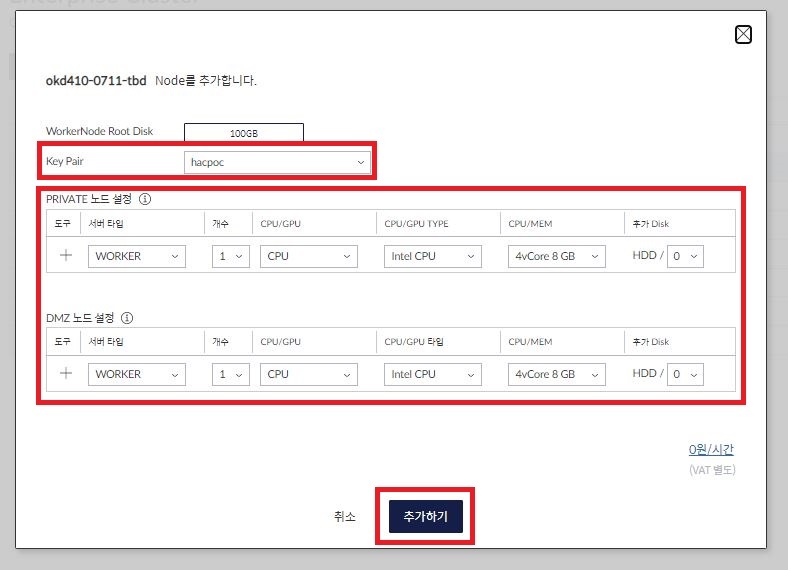
6. Worker Node 삭제
Cluster 리스트에서 Worker Node를 삭제하고자 하는 클러스터 체크
좌측 상단 '···' 버튼 클릭 후 드롭다운 메뉴에서 'Node 삭제' 선택
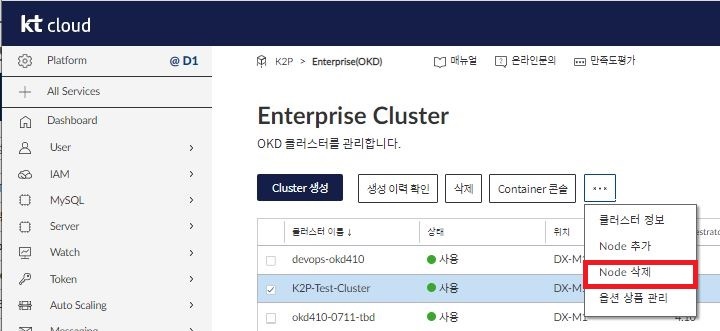
'Node 삭제' 팝업창에서 삭제할 Worker Node를 선택 후 '삭제하기' 버튼 클릭
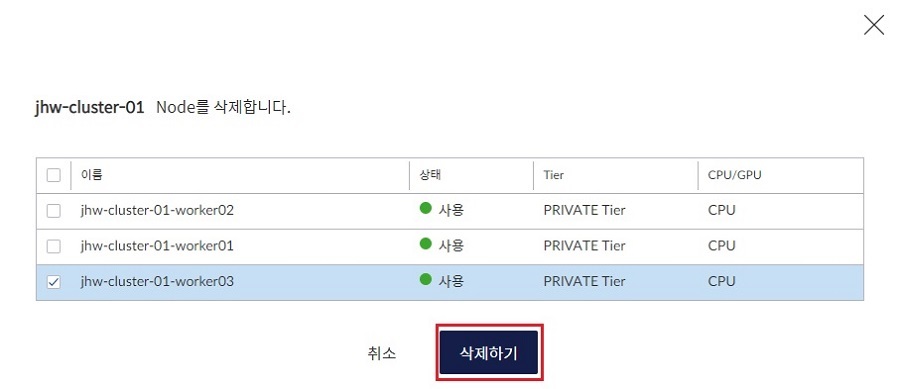
팝업창이 뜨면, '삭제' 버튼 클릭
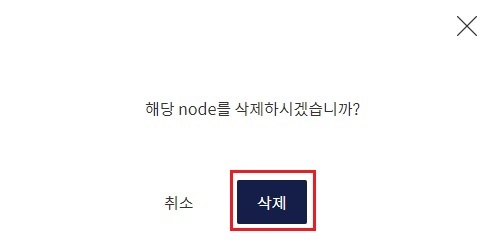
'Node 삭제' 팝업창에서 삭제된 것 확인 가능
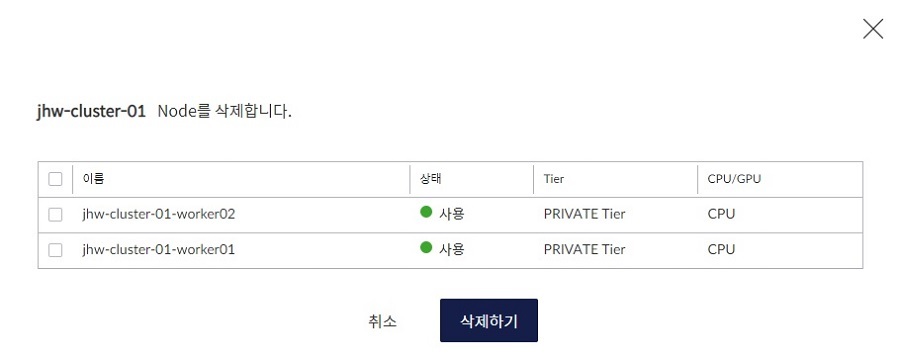
7. Cluster 포트포워딩 방법
먼저 외부에서 접속 허용하기 위해서는 추가적인 접속 설정 필요
'Server'-'Server' 으로 이동하여 원하는 Cluster의 Worker Node 선택 후 '접속설정' 버튼 클릭
(Master Node가 아닌, Worker Node만 설정 가능)
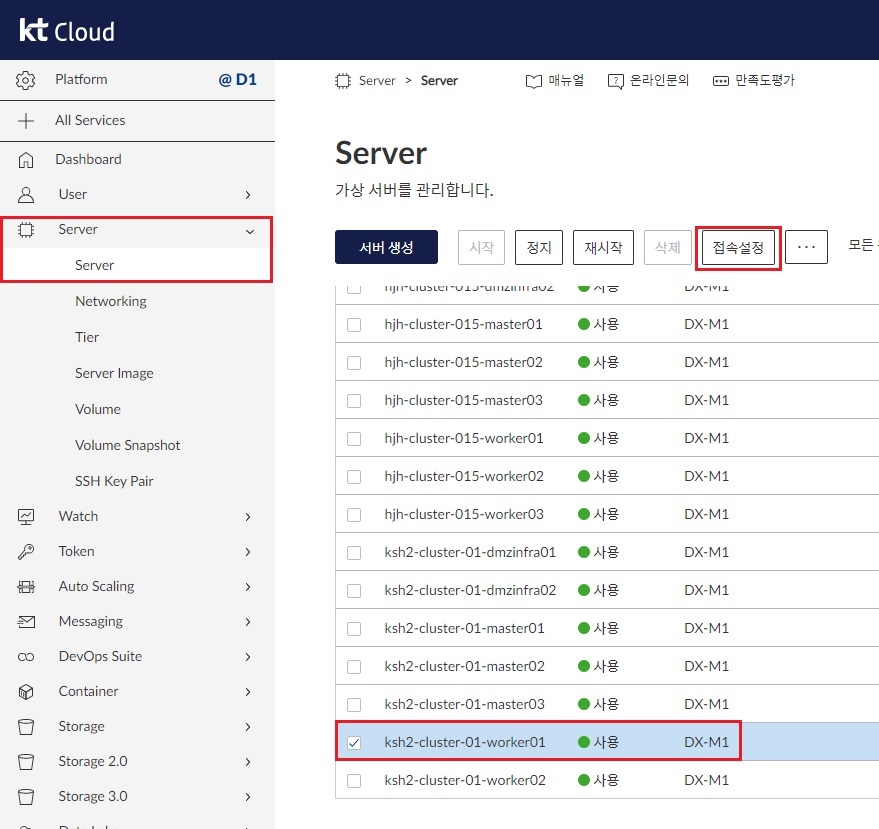
공인IP를 선택하고 공인Port 번호를 입력 후 '추가' 버튼 클릭
(공인IP 는 새로 생성한 'ASSOCIATE' TYPE이나 'PORTFOWARDING' TYPE의 IP 선택)
(공인IP 의 TYPE은 'Server'-'Networking' 에서 확인 가능')
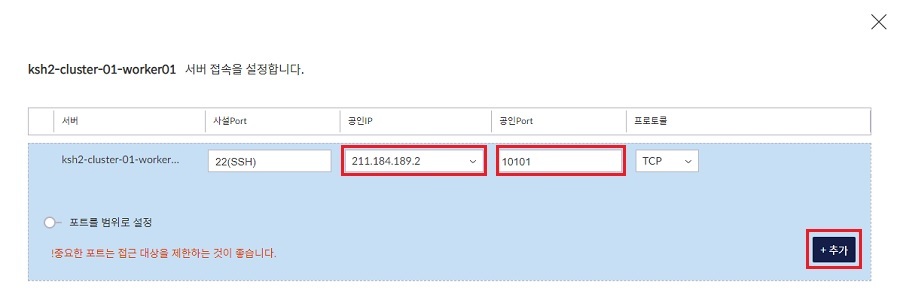
'Server'-'Networking' 으로 이동하여 위에서 설정했던 공인IP 선택 후, '방화벽' 버튼 클릭
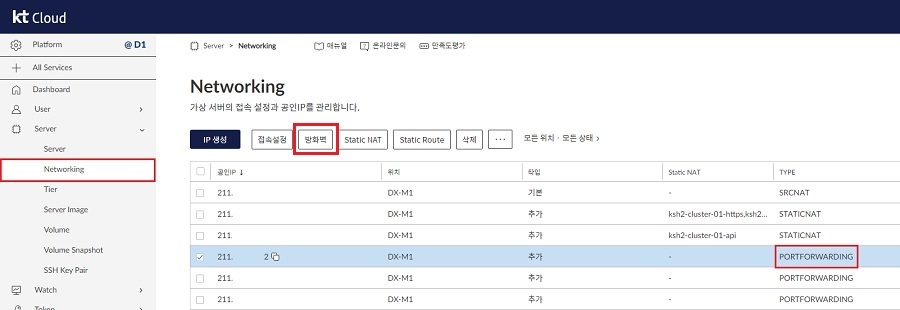
설정했던 공인IP 와 공인Port 번호가 설정된 것을 선택 후, '추가' 버튼 클릭

추가된 것을 확인

'CSP (Cloud Service Provider) > KT Cloud' 카테고리의 다른 글
| [KT Cloud] CDN Standard (0) | 2022.12.19 |
|---|---|
| [KT Cloud] OKD(Open Shift)를 이용한 K2P 사용 가이드 (1) (1) | 2022.12.12 |
| [KT Cloud] K2P Standard 상품 소개 (0) | 2022.11.07 |
| [KT Cloud] DBaaS 소개 (0) | 2022.10.28 |
| [KT Cloud] 웹방화벽(WAF) PRO 이용방법 (0) | 2022.09.27 |

댓글