1. wsl 설치 (window terminal install)


[윈도우] - [Microsoft Store] 에서 Windows Terminal 검색하여 설치
2. wsl2 설치 (window terminal install)

1) Windows PowerShell을 관리자 권한으로 실행
2) PowerShell 에서 아래 명령어를 실행 → ( Linux용 Windows 하위시스템 ) 옵션을 사용 가능하게 만들기
dism.exe /online /enable-feature /featurename:Microsoft-Windows-Subsystem-Linux /all /norestart
3) 아래 명령어를 입력 → (Virtual Manchin 플랫폼) 옵션을 사용 가능하게 만들기
dism.exe /online /enable-feature /featurename:VirtualMachinePlatform /all /norestart
4) Linux 커널 업데이트 패키지를 다운로드
https://wslstorestorage.blob.core.windows.net/wslblob/wsl_update_x64.msi
5) 컴퓨터 재부팅
3. wsl2 로 기본설정 변경
powerShell을 다시 실행시켜 아래 명령어 입력
wsl --set-default-version 2
4. Microsoft Store Ubuntu 검색하여 설치
1) 원하는 버전 중 하나 선택하여 설치 (CentOS는 지원X)
[윈도우] - [Microsoft Store] 에서 ubuntu 검색

2) [열기] 버튼이 활성화 되면 실행

3) ubuntu update
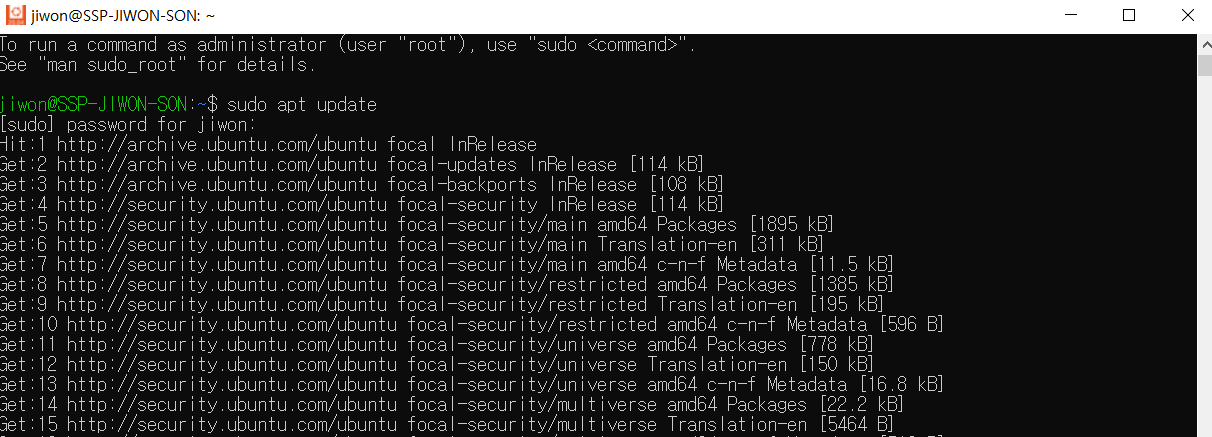
4) Window PowerShell2로 돌아가 가상머신 리스트 확인
wsl --list --verbose
wsl2로 terraform VScode 환경 구축하기 (2)
'INFRA > Operation' 카테고리의 다른 글
| Scouter 모니터링 (0) | 2022.12.21 |
|---|---|
| terraform backend 설정 - s3 (0) | 2022.12.21 |
| Terraform target이란 (2) | 2022.12.15 |
| Nginx upstream에 대해 알아보자 (Nginx + Tomcat) (0) | 2022.12.02 |
| terraform import 알아보기 #2 (0) | 2022.12.01 |




댓글